ドローンを使って測量を行う場合、DJI GS ProというiPad専用アプリを使って航空写真を撮影します。航空写真を撮影できるアプリは他にもありますが、DJIのドローンを購入した人は、純正アプリのDJI GS Proを利用するほうが使い勝手がいいでしょう。そこで今回は、DJI GS Proの使い方の紹介をします。ぜひ参考にしてみてください。
まずはアプリをiPadにインストールしましょう。iPadと一緒にApple Pencilも購入しておいたほうが使いやすいです。

アプリを開くと、ログインが求められます。DJIアカウントがない場合は、新規でDJIアカウントを作成しましょう。
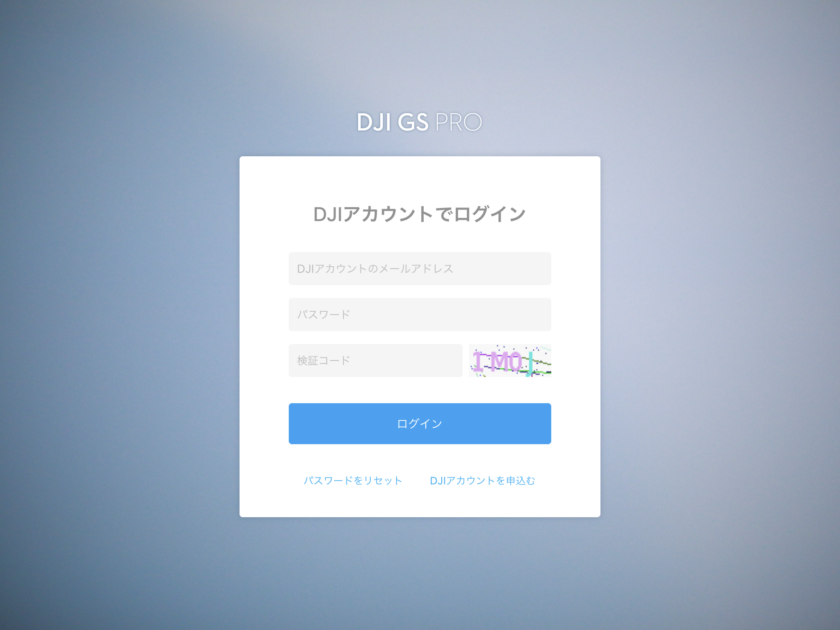
建物の復元を行う場合の「建物撮影モード」、そしてKMLデータのインポートは有料ですが、ドローン測量(UAV測量)のための撮影モードは無料で利用できます。新規で撮影ルートを作成するため、「ミッションリスト」をタップしてください。
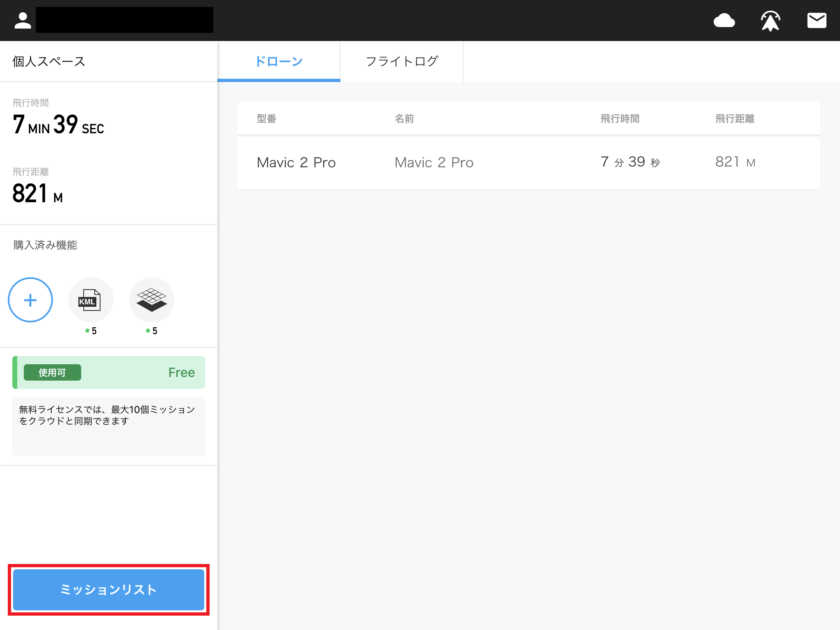
アカウント設定でパラメーター単位をメートルに変更してください。
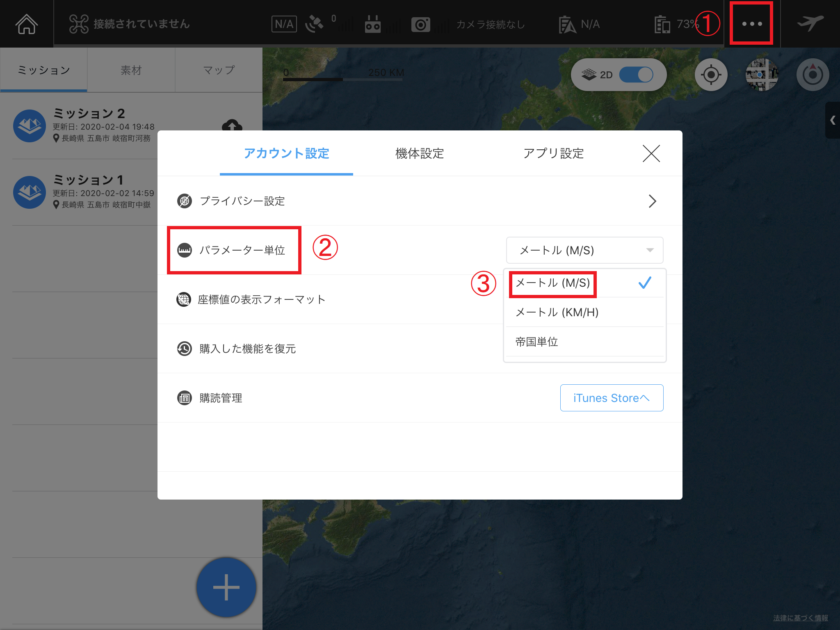
「+」マークをタップし、新規ミッションを作成しましょう。
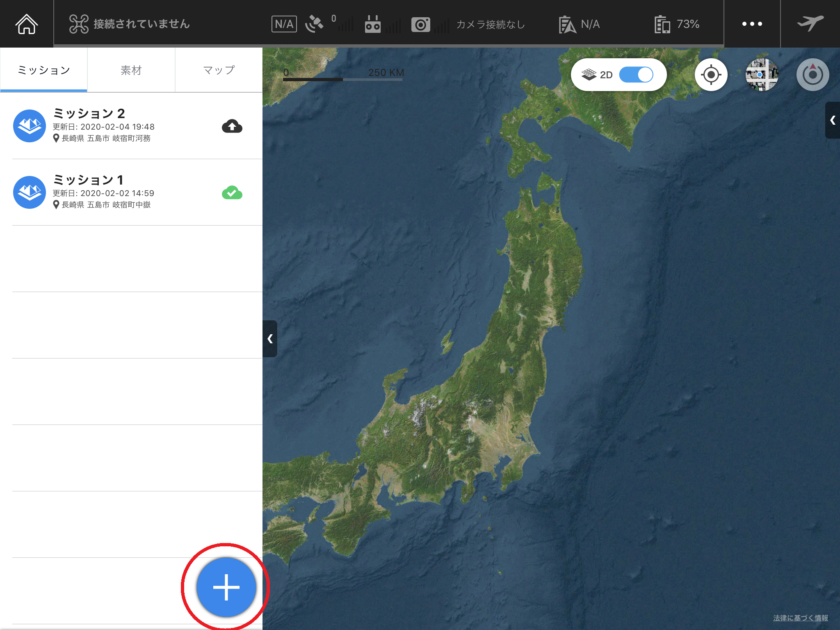
計測撮影領域モードを選択。
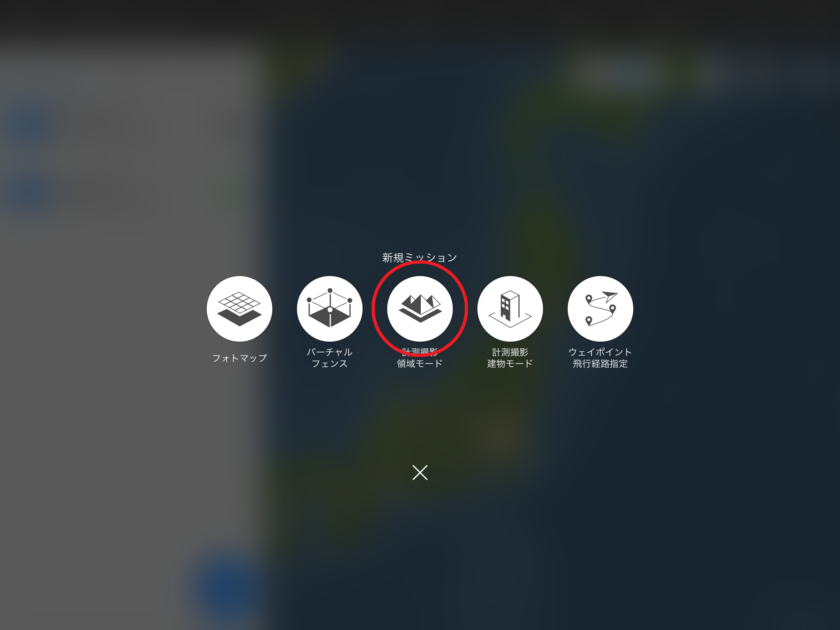
ドローンが接続されていれば、機体位置で指定できますが、通常は「地図上指定」で問題ありません。
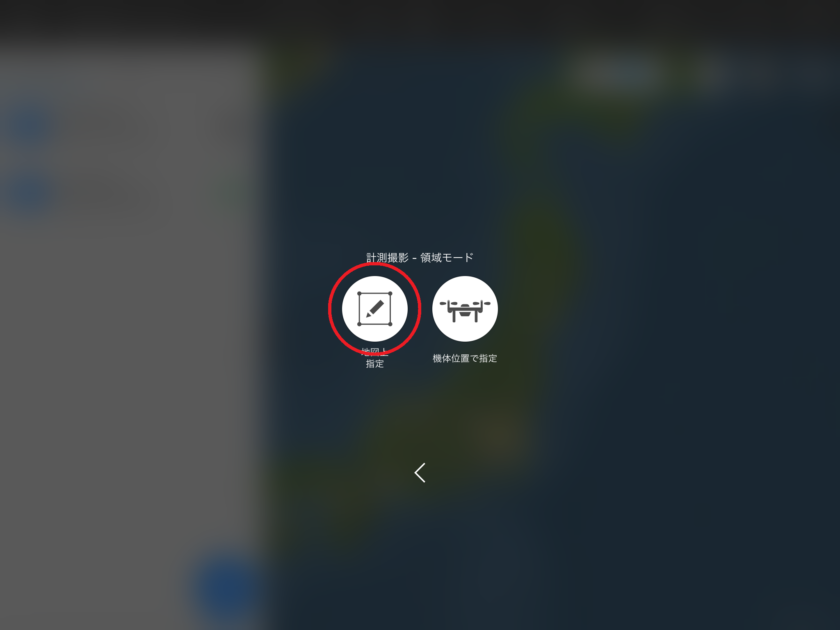
撮影したい場所をタップします。
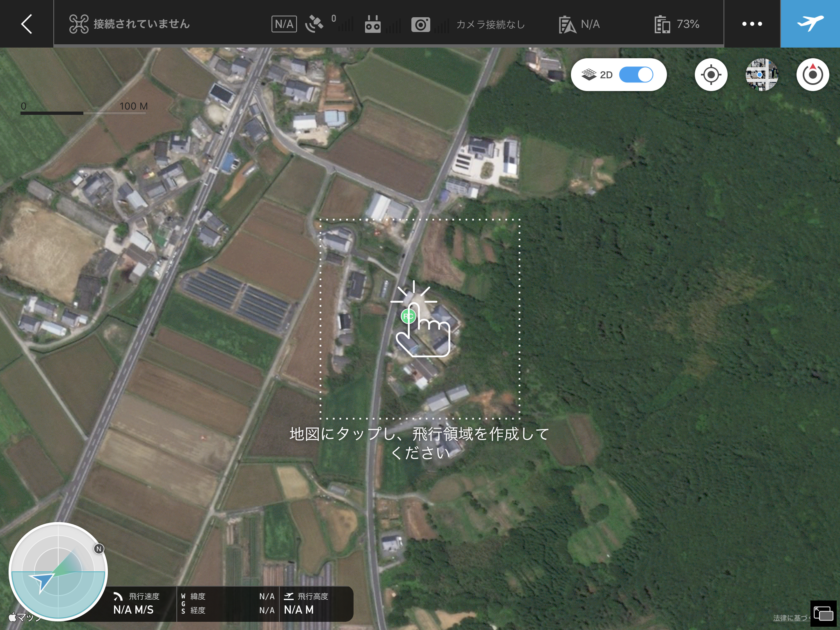
作成された水色の領域の四隅をドラッグして、撮影領域を変更しましょう。
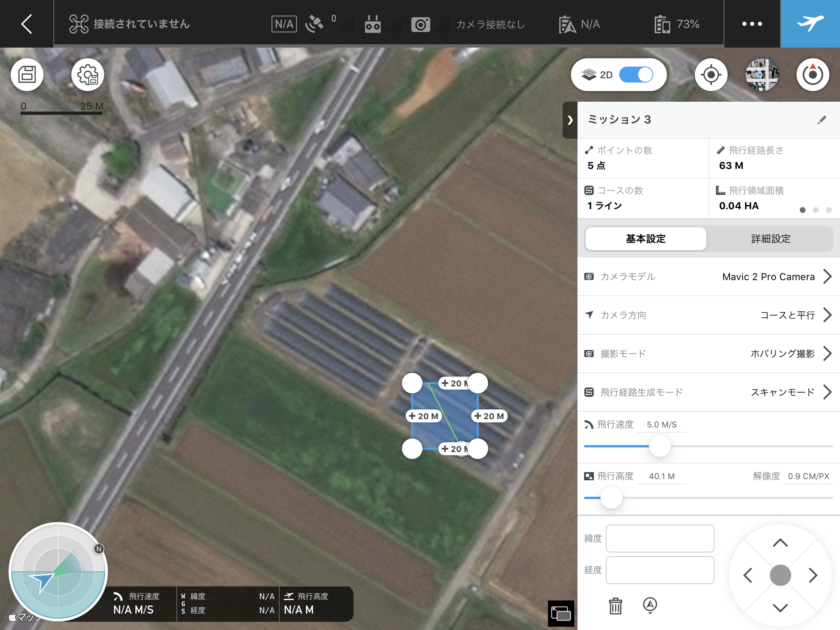
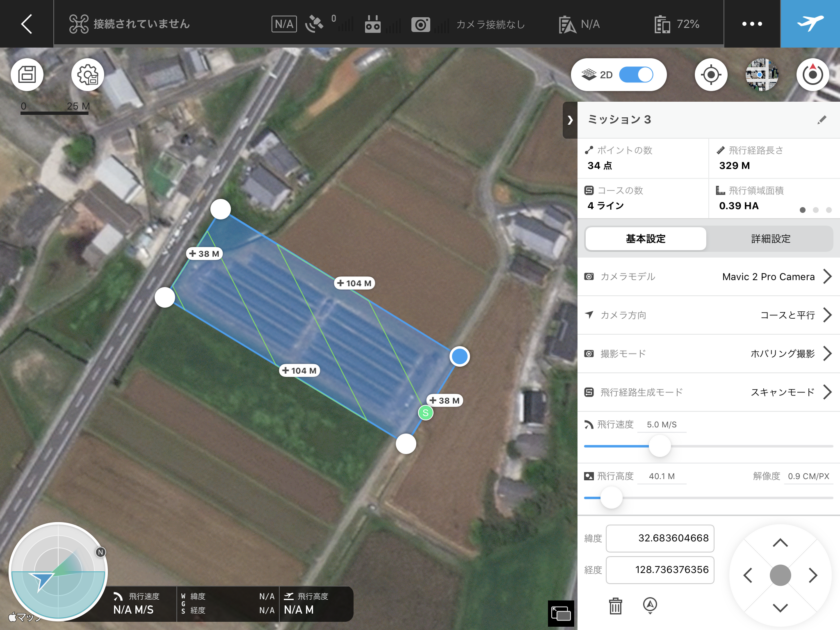
角を増やしたい場合は、辺の間にある「+」をドラッグすると、新たな角が追加されます。角を削除したいときには、削除したい角を選択し、下のゴミ箱ボタンをタップしましょう。
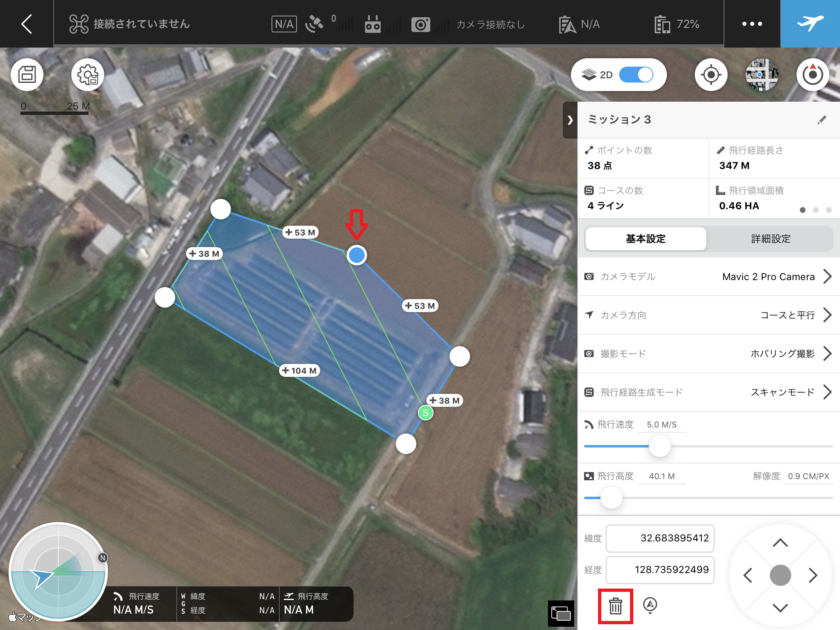
撮影領域を決めたら、撮影の基本設定をしましょう。
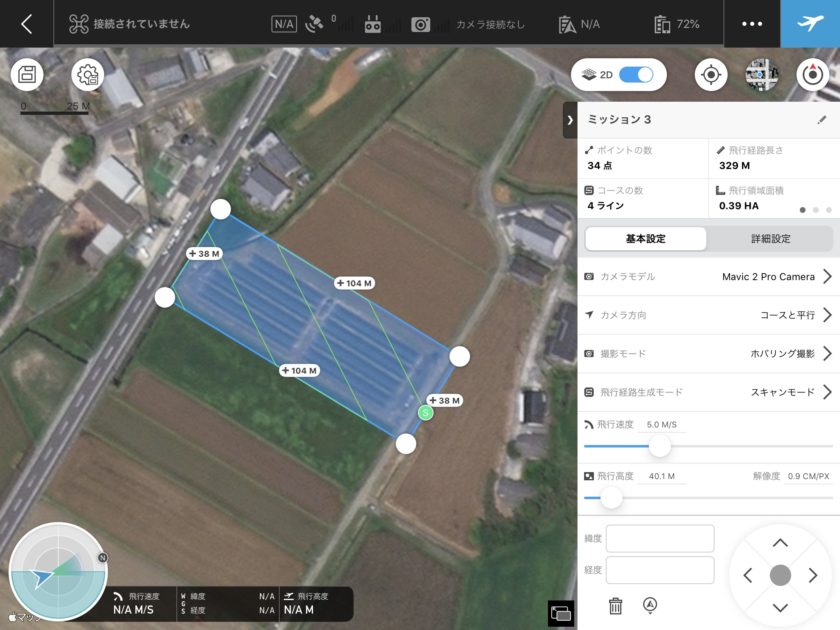
カメラモデルをタップし、使用する機体を選択しましょう。ここではMavic 2 Proを選択しておきます。
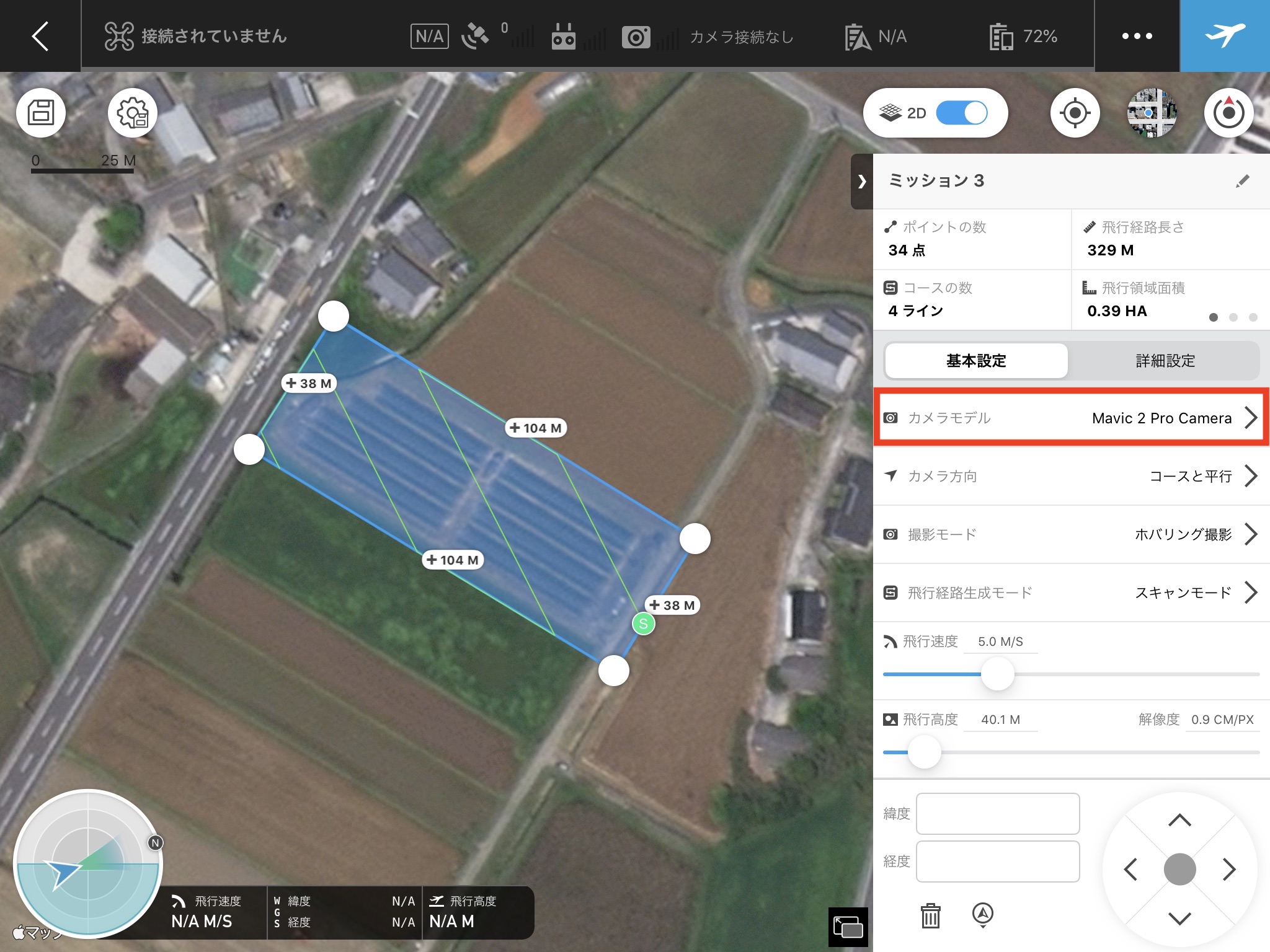
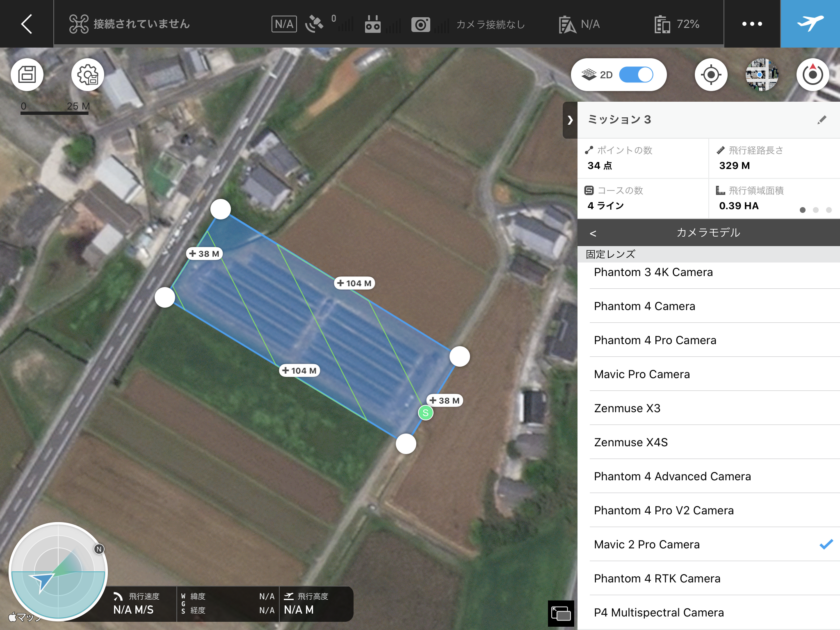
カメラ方向をタップし「コースと平行」を選択。
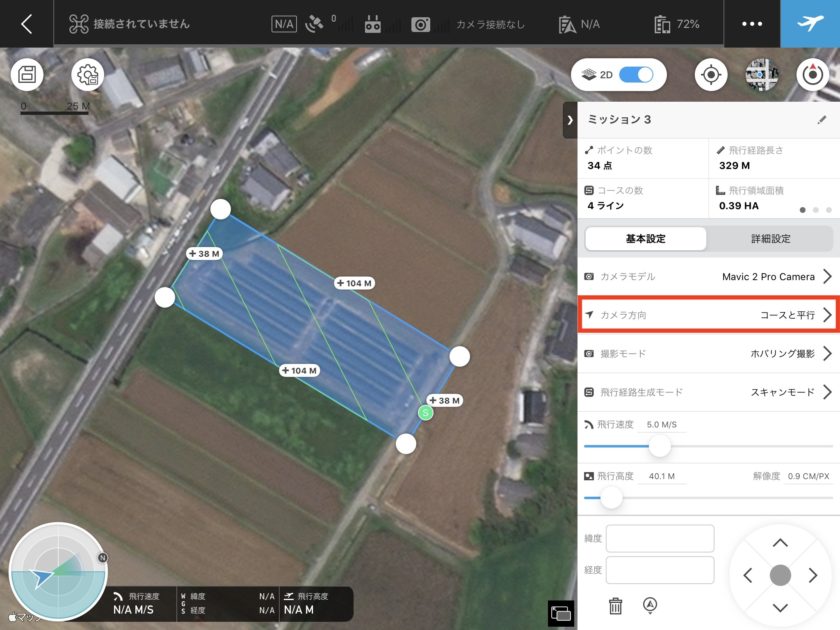
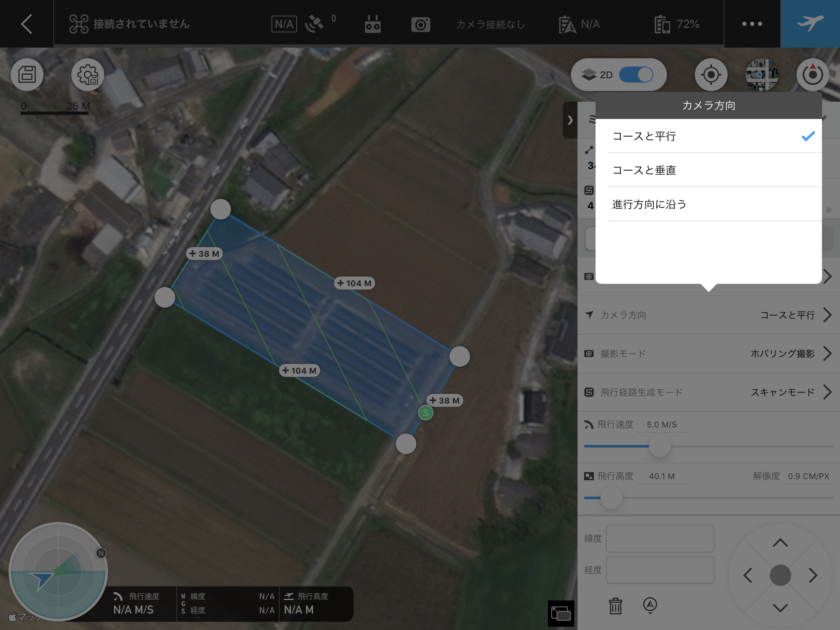
撮影モードをタップし「ホバリング撮影」を選択。ホバリング撮影では、撮影時に機体が静止するので、キレイな写真を撮影することが可能です。短時間で広大な面積のドローン測量を行いたいときには、「等時間間隔で撮影」または「等距離間隔で撮影」を選択しましょう。通常は「ホバリング撮影」がおすすめです。
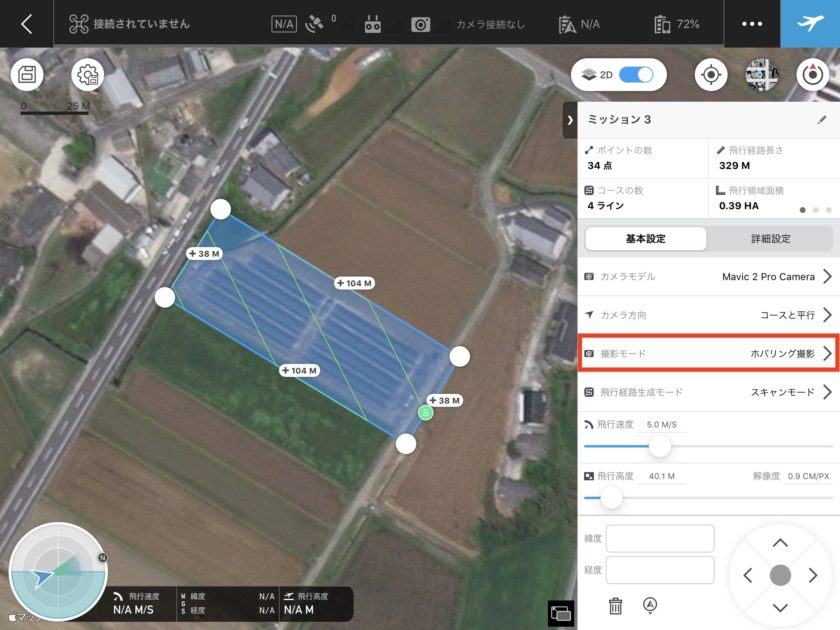
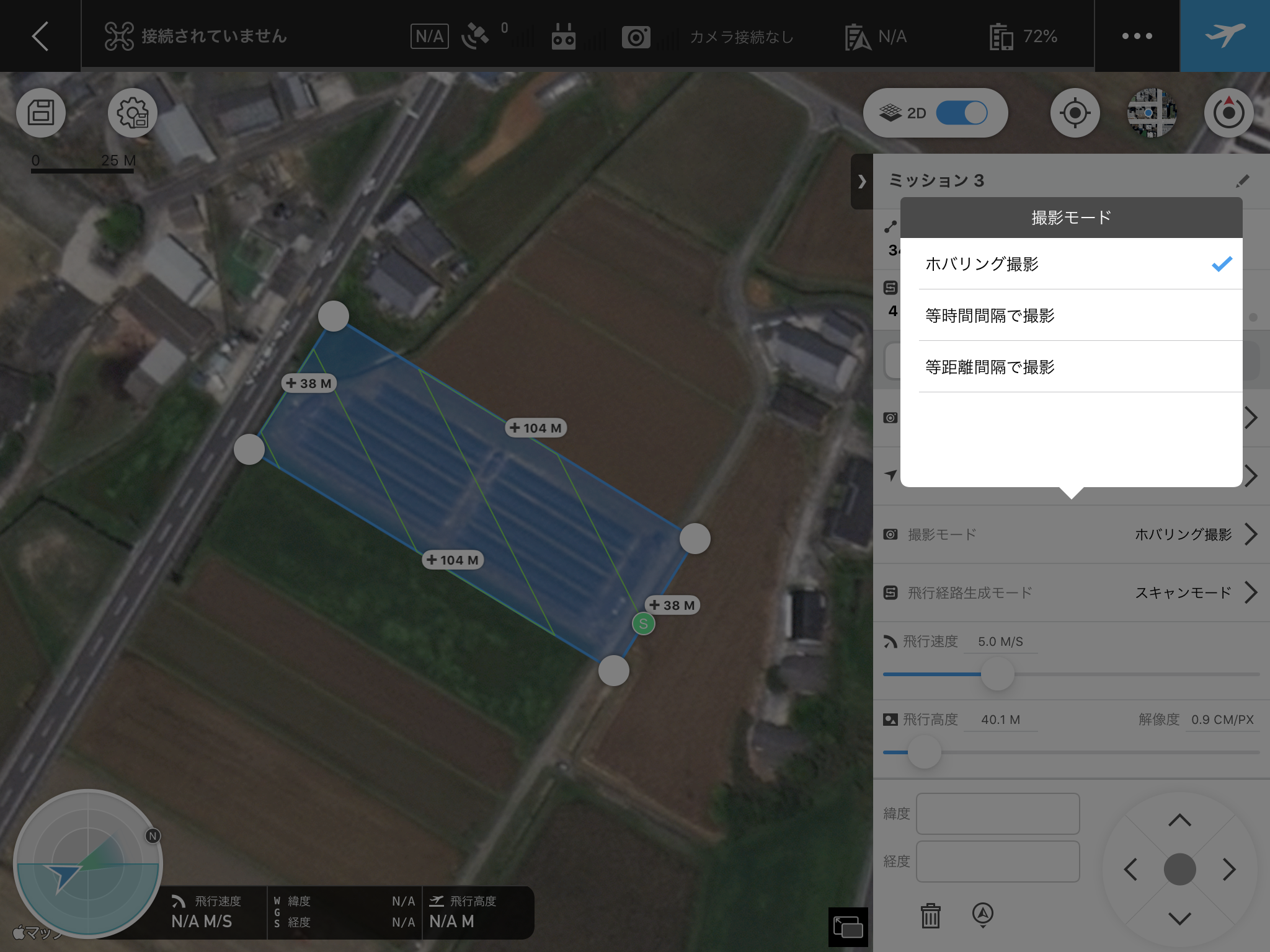
飛行経路生成モードをタップし、「スキャンモード」を選択します。スキャンモードとは、凹凸のある飛行領域の場合、領域を超えた最短経路でドローンを飛行させる設定のことです。飛行禁止エリアが隣接しているときは、区域内モードで飛行範囲をはみ出さないようドローンを飛ばしましょう。
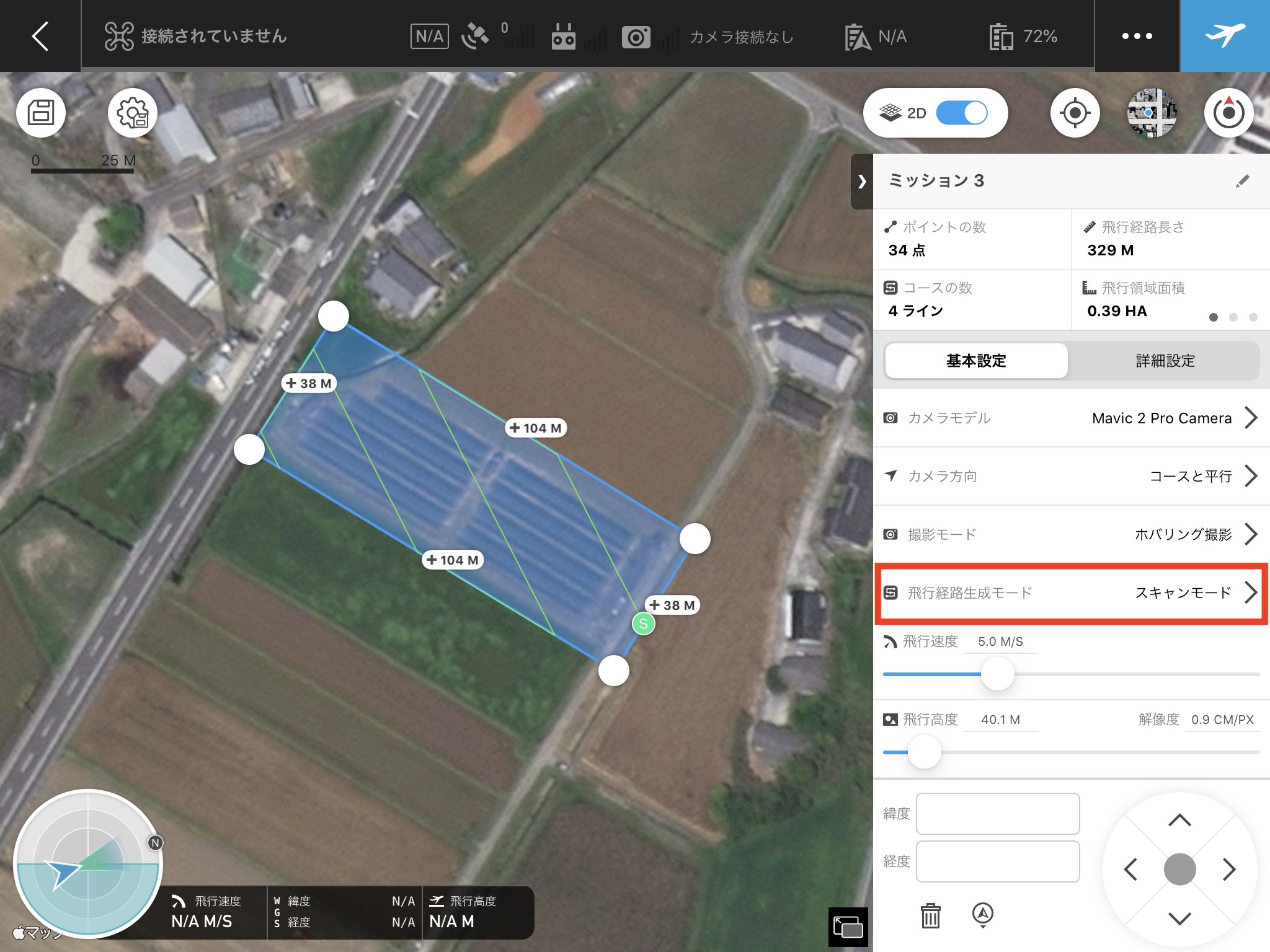
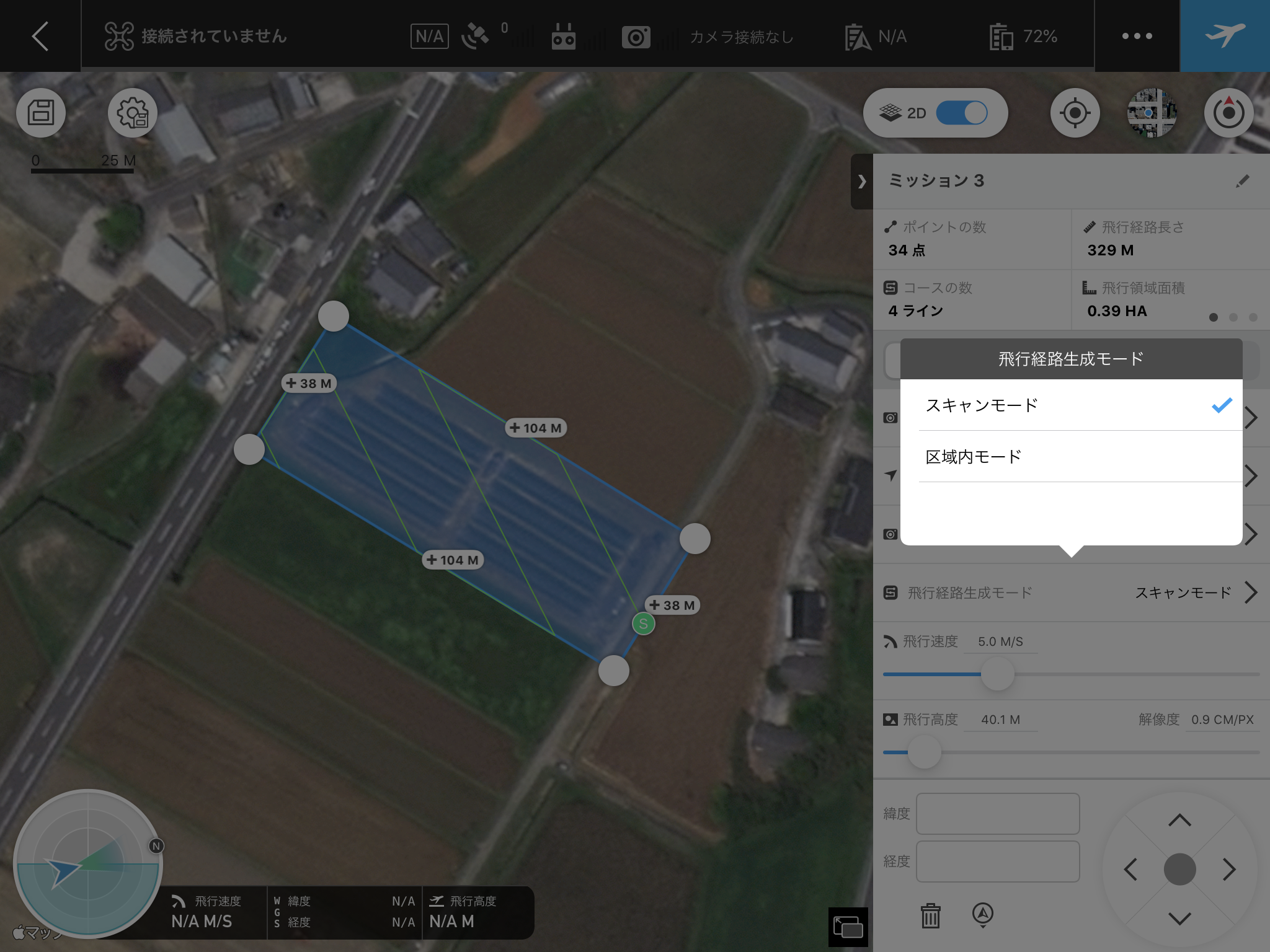
飛行速度は5〜3m/sで設定します。青いスライダーで調整しづらい場合は、数字をタップすれば「− +」ボタンが表示されるので、微調整できます。ホバリング撮影をする場合は、撮影時に減速するため、速度を速めてもそこまで変化はありません。「等時間間隔で撮影」または「等距離間隔で撮影」を選択している場合は、飛行速度ではなく撮影間隔の時間を設定することになります。
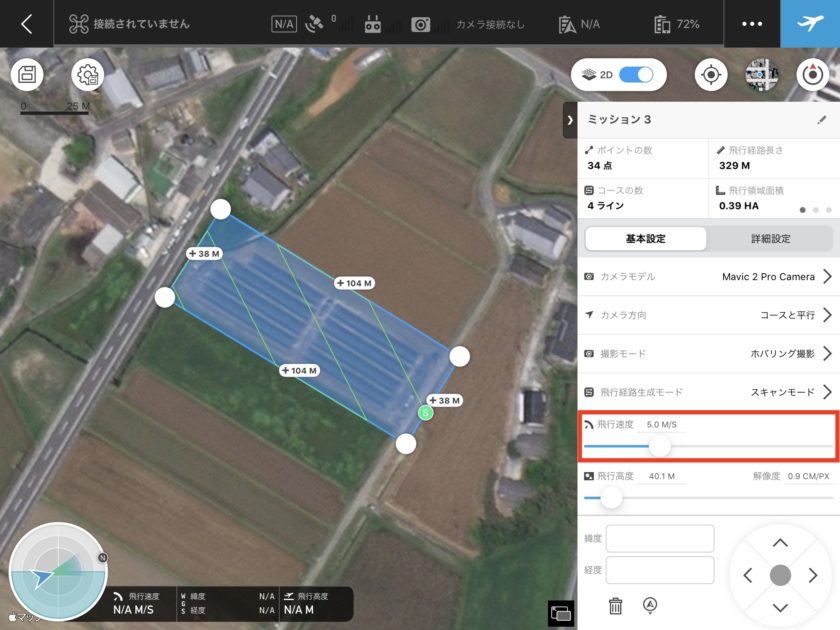
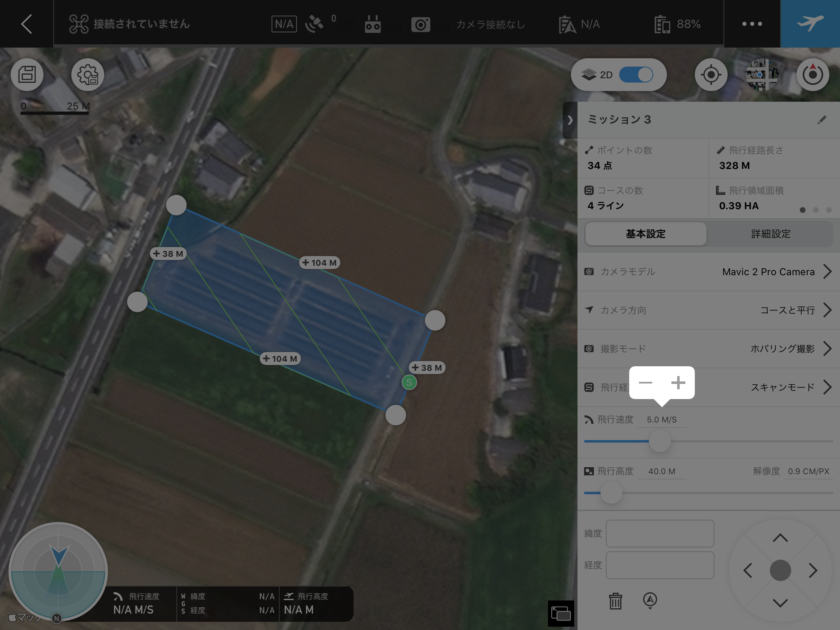
飛行高度を設定します。地上画素寸法1cm(解像度:1.0cm/px)での限界高度は、Mavic 2 Proが43.0m、Phantom 4 Proが36.7mです。作成したい図面の精度に合った飛行高度を設定しましょう。地上画素寸法2cm(解像度:2.0cm/px)での限界高度は上記の2倍の高度になります。
注意するポイントは離陸する場所が対地高度0mとして設定されることです。飛行高度を限界高度ギリギリに設定していると、離陸地点よりも標高が低い場所を撮影すれば、地上画素寸法の基準を下回ります。ドローンを飛ばす前に、現場の高低差を確認しておきましょう。
ちなみに、離陸地点よりも標高が高い場所を撮影するときには、対地高度の+50%までは標準ラップ率限界の80%を維持できます。Mavic 2 Proの場合、離陸地点よりも標高が21.5m上がると地上画素寸法1cmを維持できません。高低差のある現場のときは、なるべく同じ標高になるよう、数回に分けてドローンを飛ばしましょう。
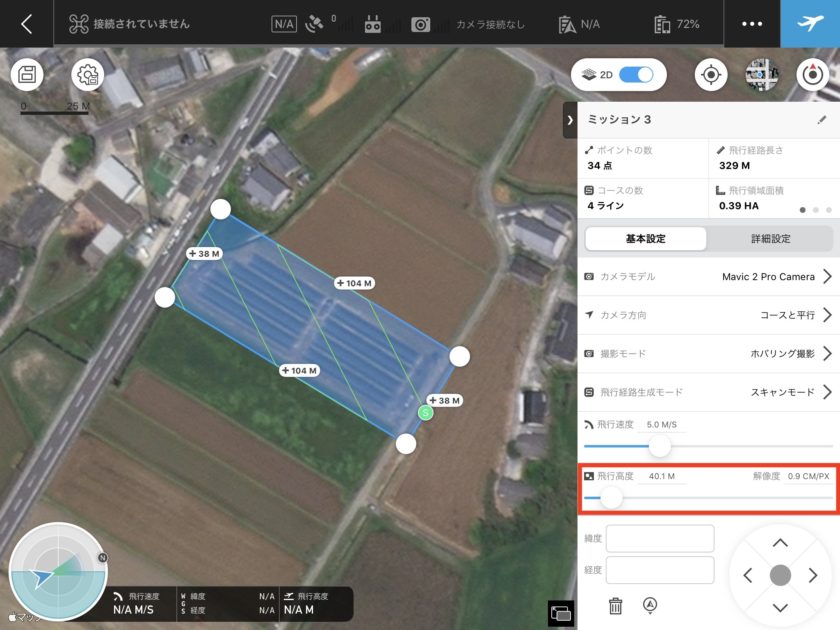
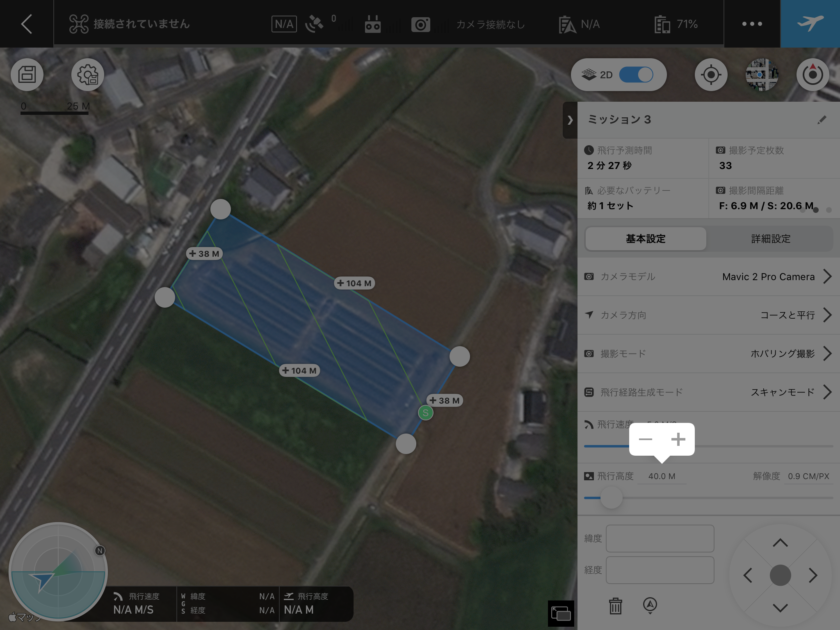
続いて詳細設定です。詳細設定をタップしてください。
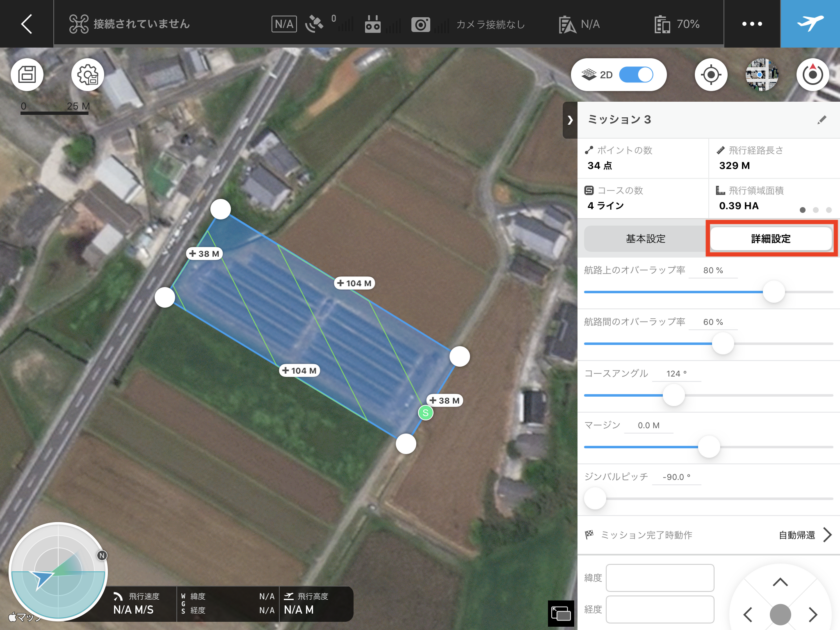
国土地理院マニュアルでは航路上のオーバーラップ率80%、航路間のオーバーラップ率60%です。オーバーラップ率とは、隣り合う航空写真同士の重なり合いの度合いのことです。
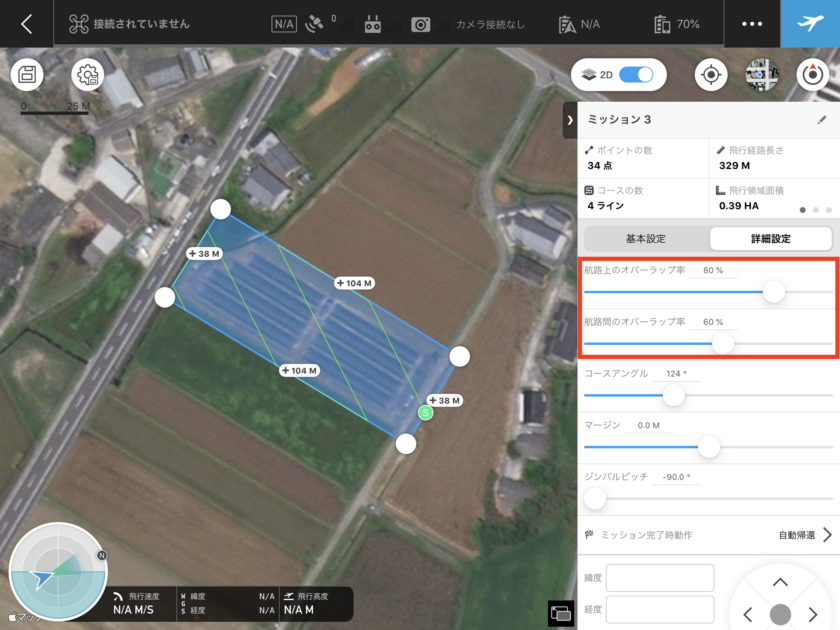
コースアングルを設定します。コースアングルとは、飛行領域に対するドローンが飛ぶ角度のことです。飛行領域の長い辺に平行となるよう角度を設定しましょう。
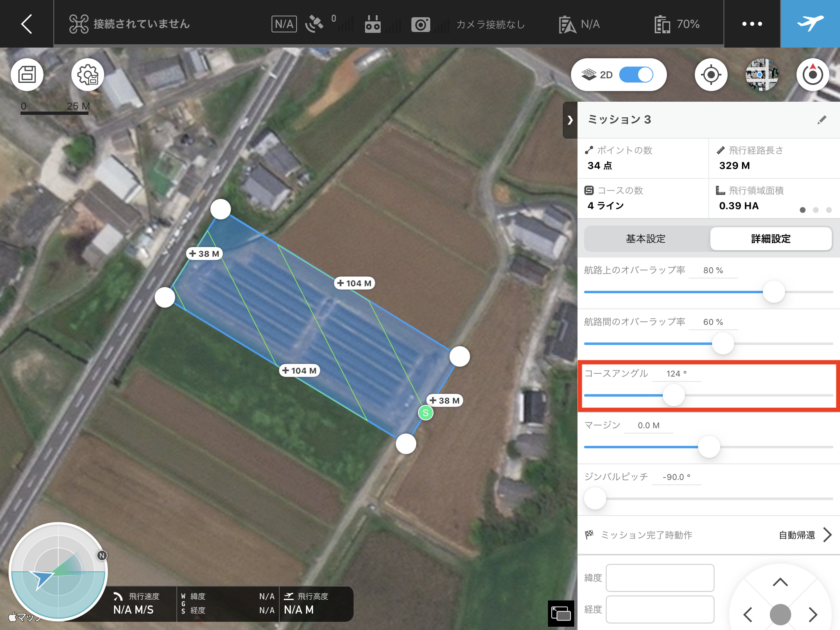
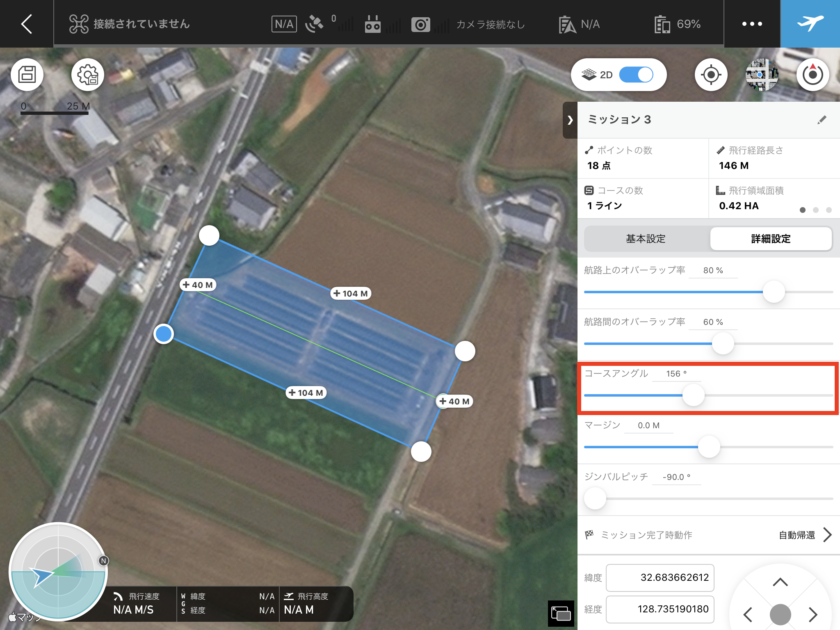
マージンとは飛行領域より広めに撮影したり、逆に狭めに撮影するための設定です。飛行領域をきっちり設定しておけば、触る必要はありません。区域内モードにしている場合は、領域を狭めることはできますが、広げることはできません。
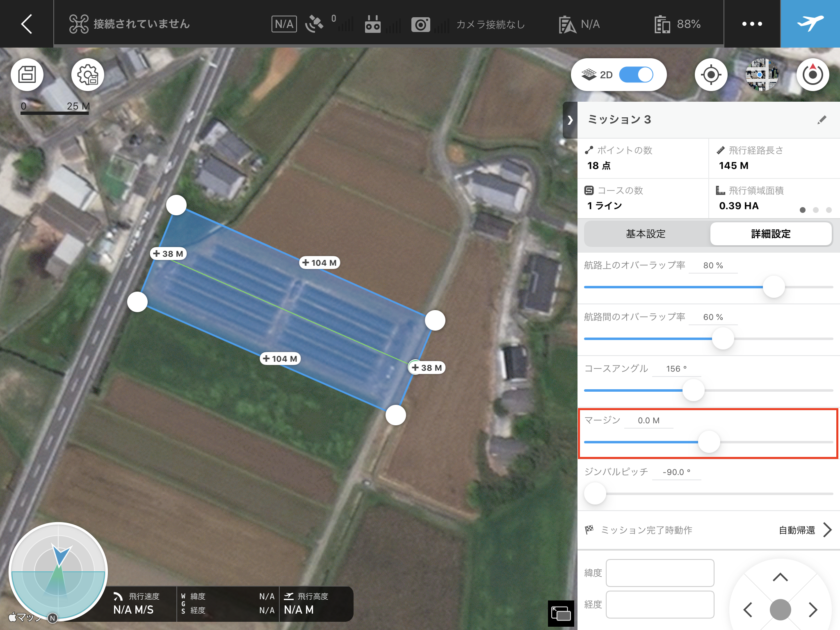
ジンバルピッチとは、カメラの角度のことです。写真測量をする際は真下を向くように「-90°」に設定しましょう。0°で水平方向にカメラが向きます。
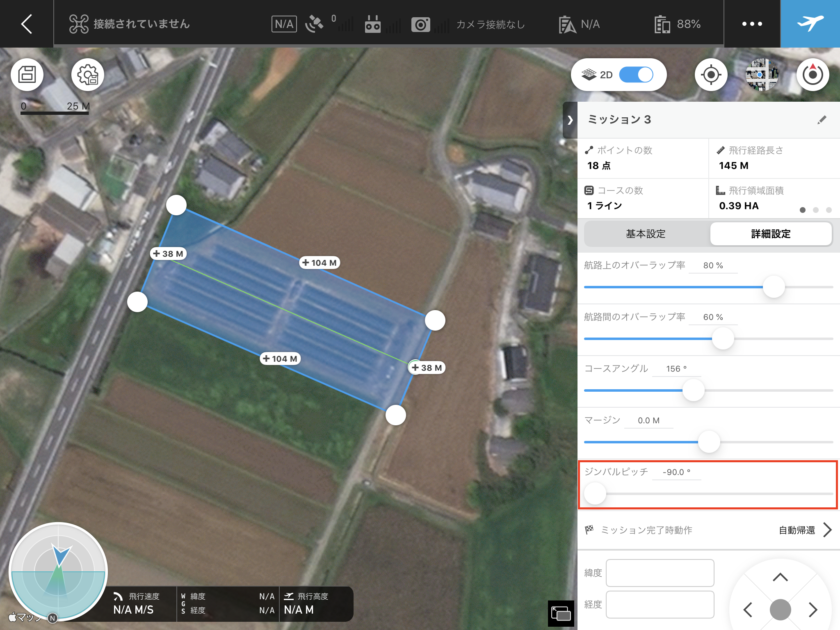
撮影を終了した後の動作を設定します。離陸地点に自動で戻ってくるように、「自動帰還」を選びましょう。自動帰還中はブザー音が鳴るので、異常事態だと勘違いしないようにしてください。いつドローンが帰還してもいいように、離陸地点は車や人通りのない場所を選びましょう。
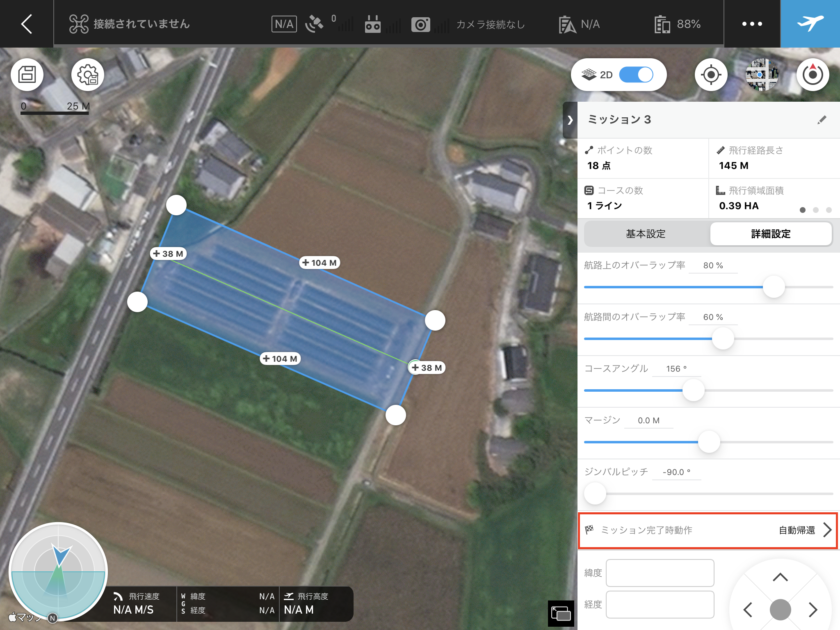
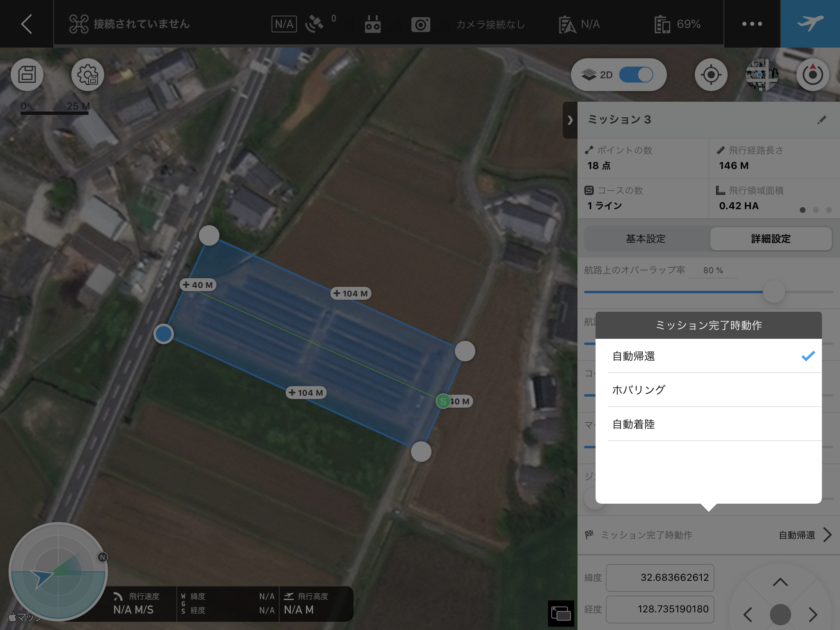
これで詳細設定まで終わりました。赤枠の中で、飛行面積や飛行時間、撮影枚数、必要なバッテリーの数が表示されますので、確認しておきましょう。ちなみに、飛行の途中でバッテリーが不足した場合や、電波が届かずにロストした場合もドローンは自動で帰ってくるので、安心してください。
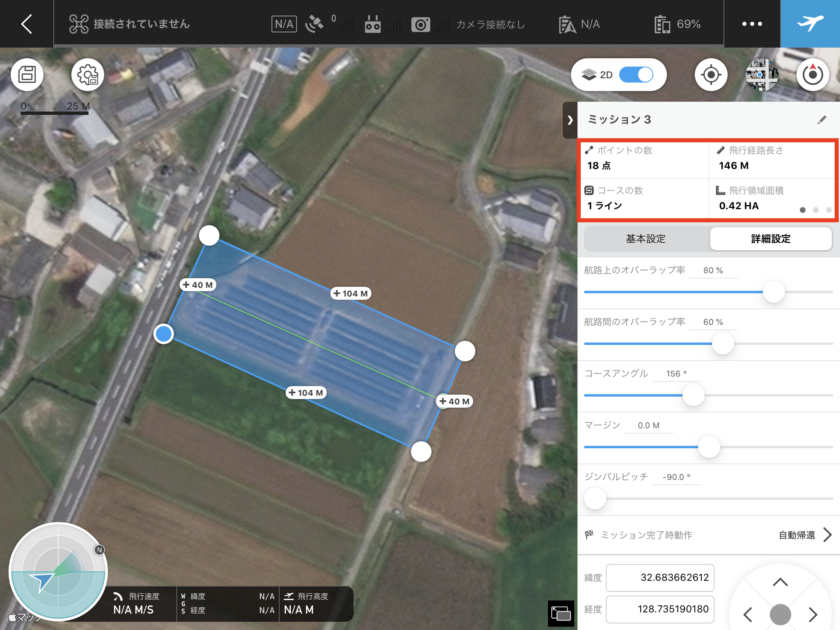
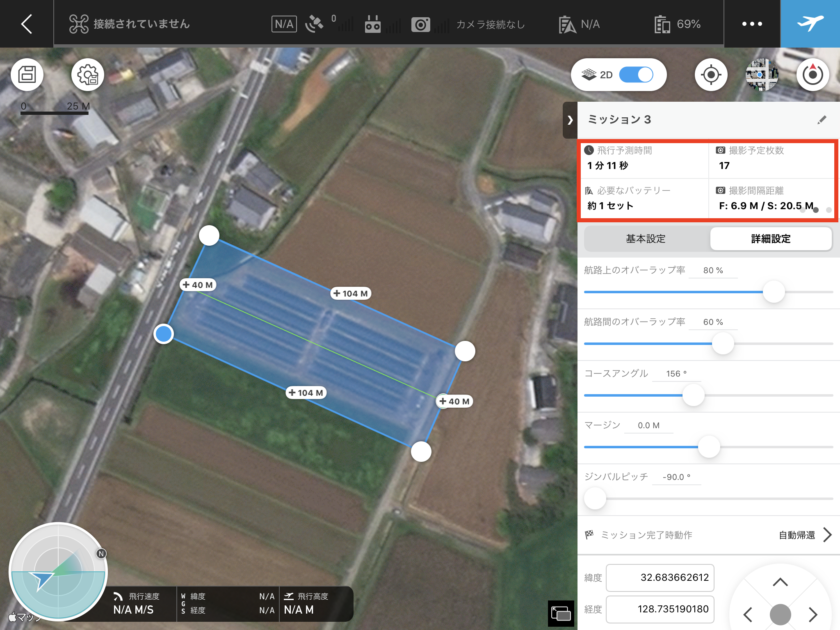
以上で基本設定は終わりましたので、作成したミッションを保存しておきましょう。
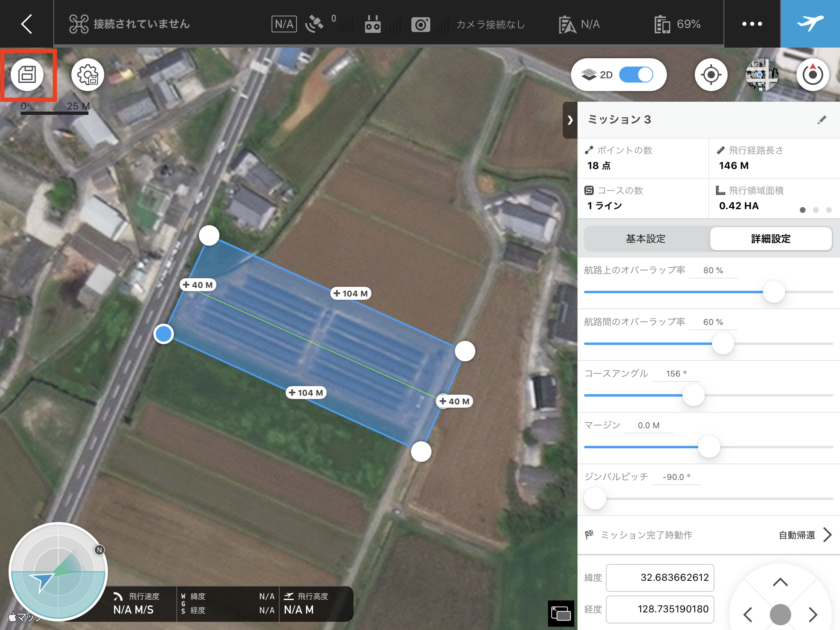
歯車のボタンで、今回作った設定をデフォルトとして登録することもできます。
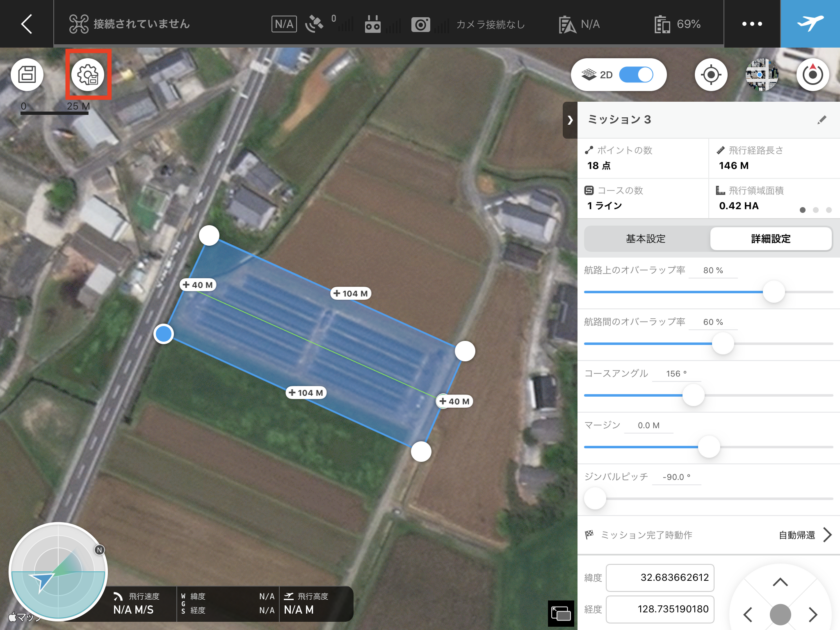
右上の「…」をタップし、「アカウント設定、機体設定、アプリ設定」を確認しておきましょう。設定を変える必要はありません。
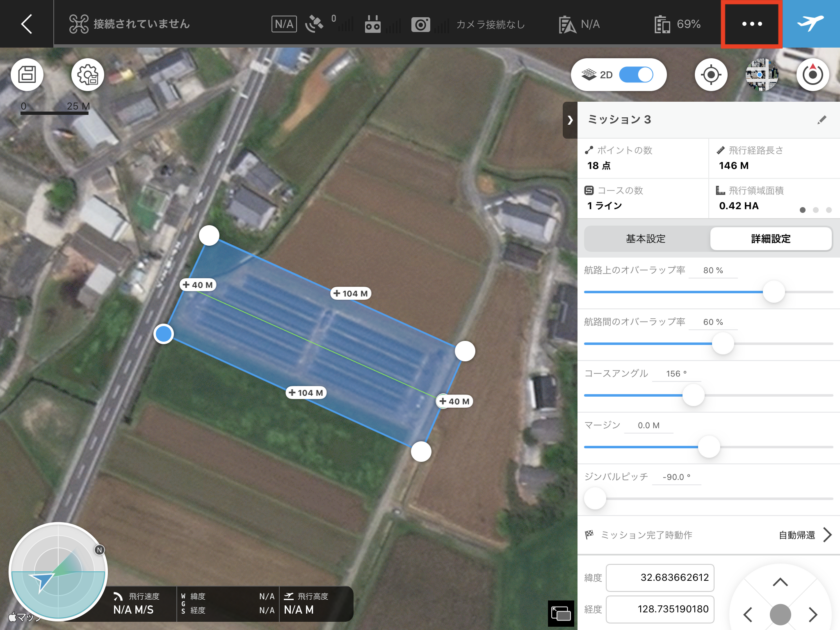
機体のキャリブレーションが必要なときには赤く表示されます。指示に従ってドローンを回転させて調整しましょう。ドローンのバッテリーの温度が低い場合もここで警告が表示されます。特に冬場は機体の電源を数分つけた状態でバッテリーを温めてから飛ばしましょう。
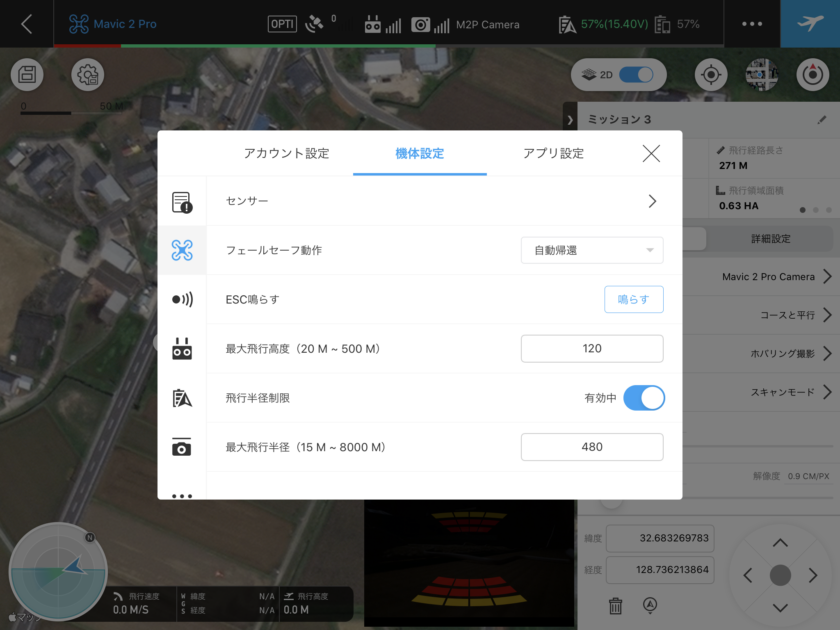
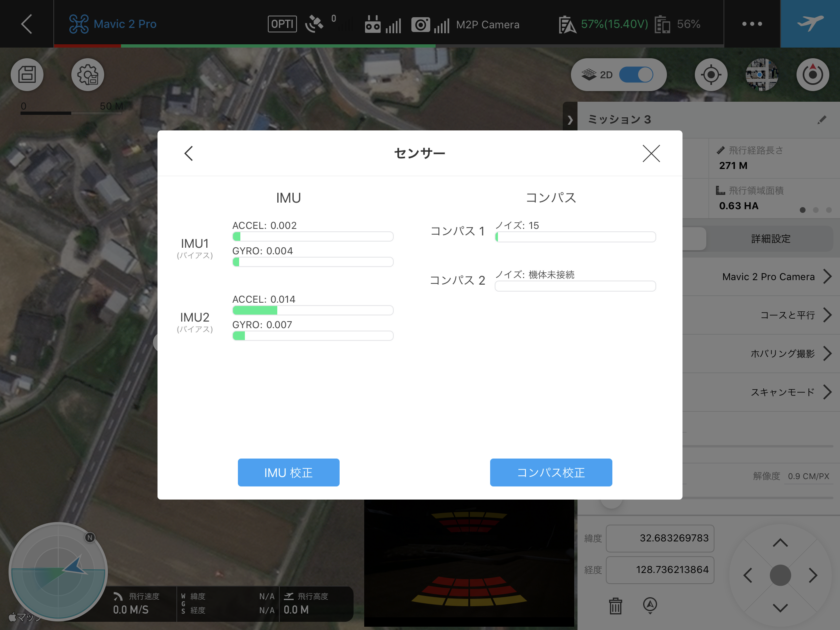
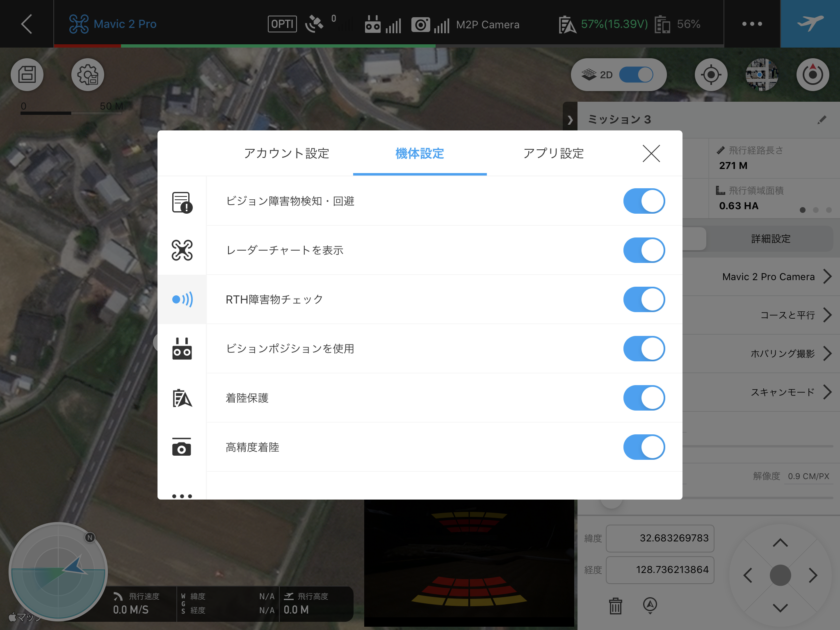
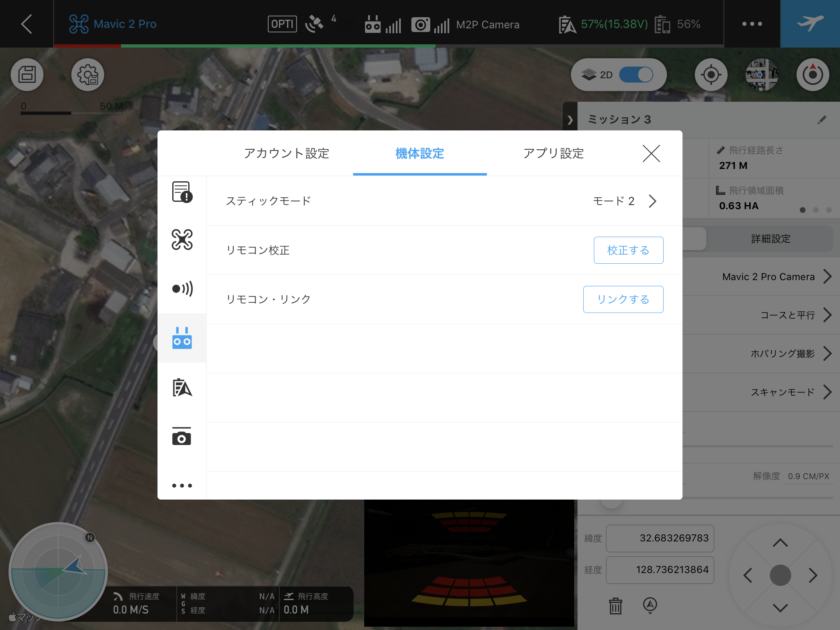
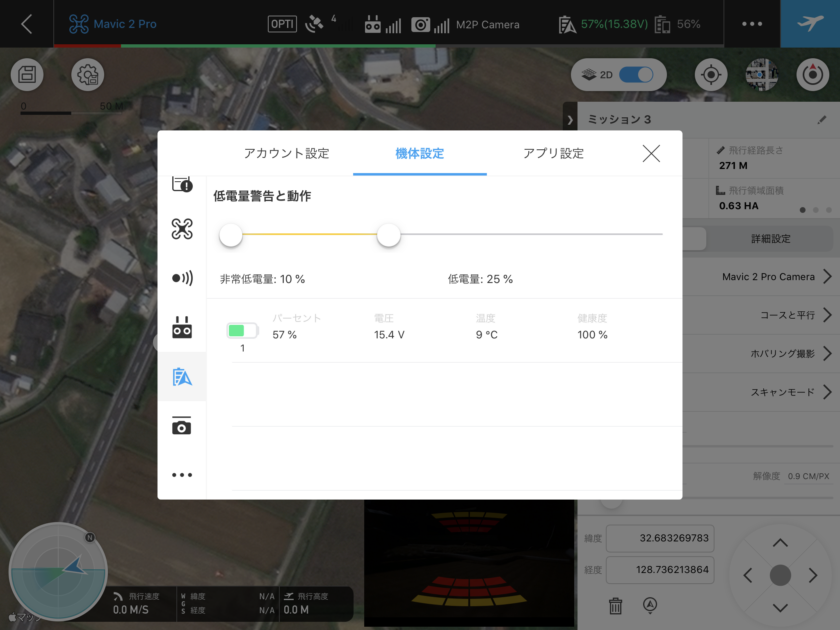
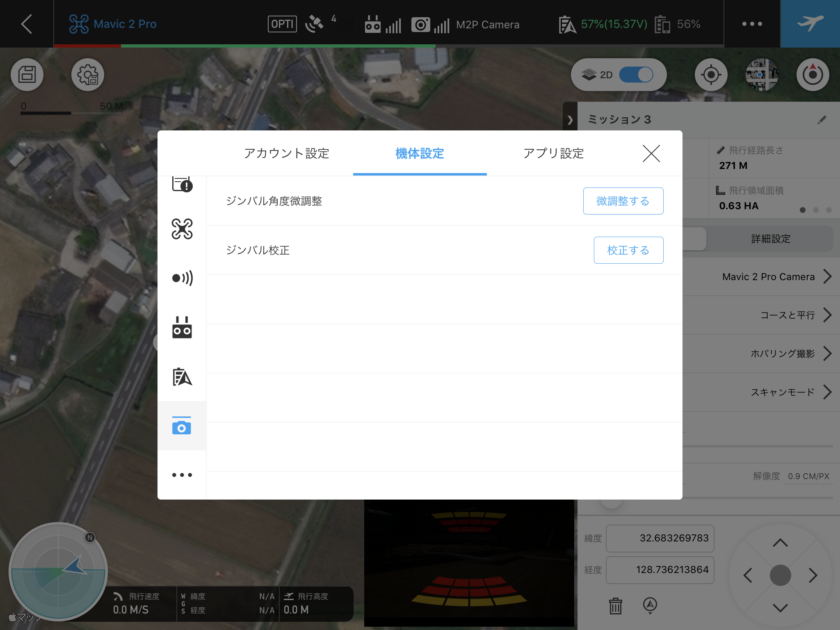
続いて、カメラの設定をします。中央下の画面ボタンを2度タップしてください。
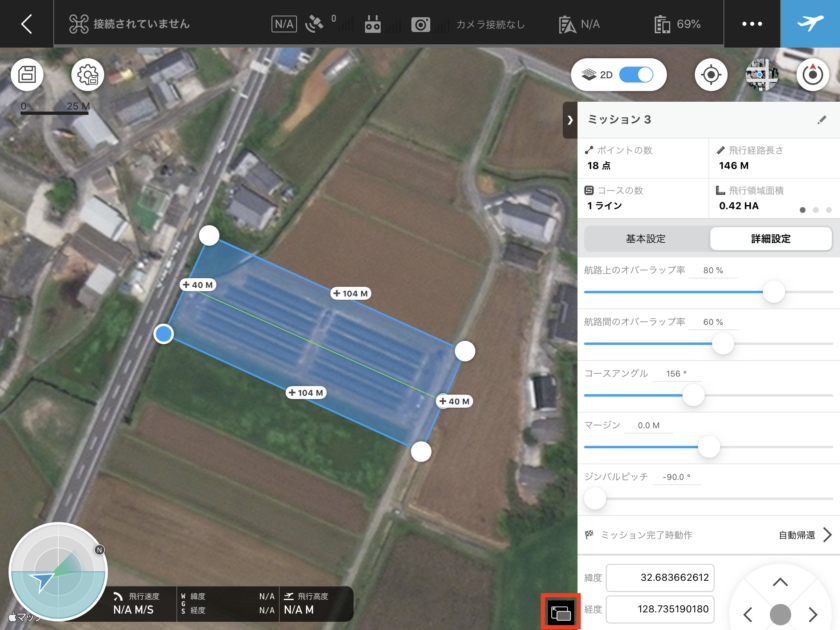
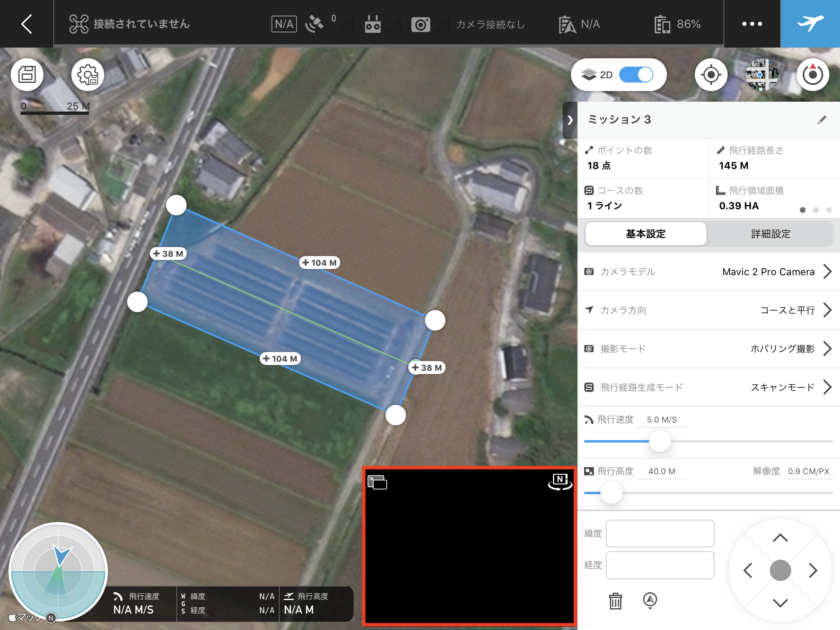
ドローンのカメラがとらえている映像がここに映ります。写真測量のための設定にすると、映像が真っ黒になります。異常ではないので安心してください。
①②③の順にタップし、カメラの設定をします。
ISO:200〜400(数値が高いほど弱い光を記録できるが、画質が荒くなるため、数値は低いほうが望ましい)
Shutter:500〜1000(シャッタースピード。数値が高いほどブレのない写真になるが、画像が暗くなる。500に設定しておくと十分ブレのない写真になる)
F#:8〜10(レンズの絞り。数値を上げるほど光の量が減り、暗い写真になる。そして、ピントが合う距離も伸びる)
写真が白飛びしたり黒つぶれする場合は、シャッタースピードとF値で調整しましょう。
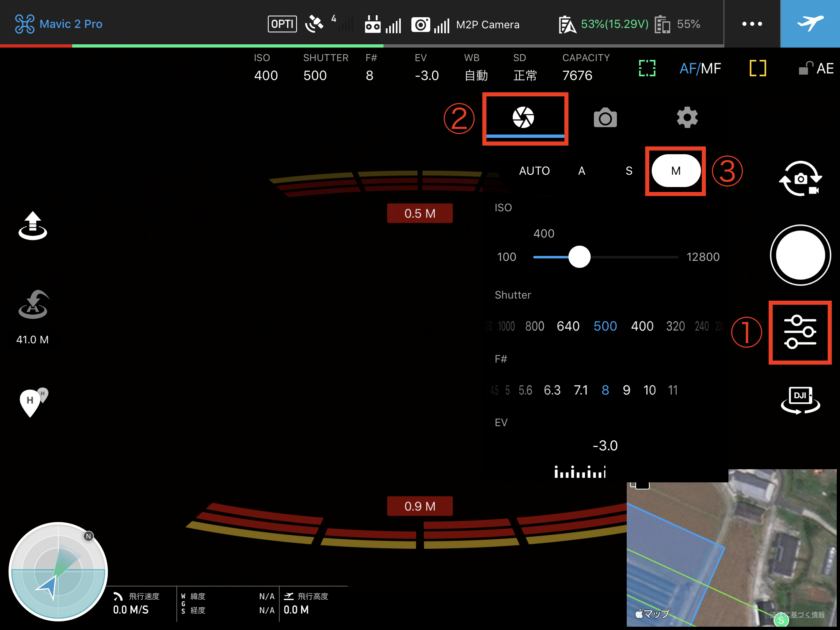
続いて画像形式で「JPEG」を選択します。
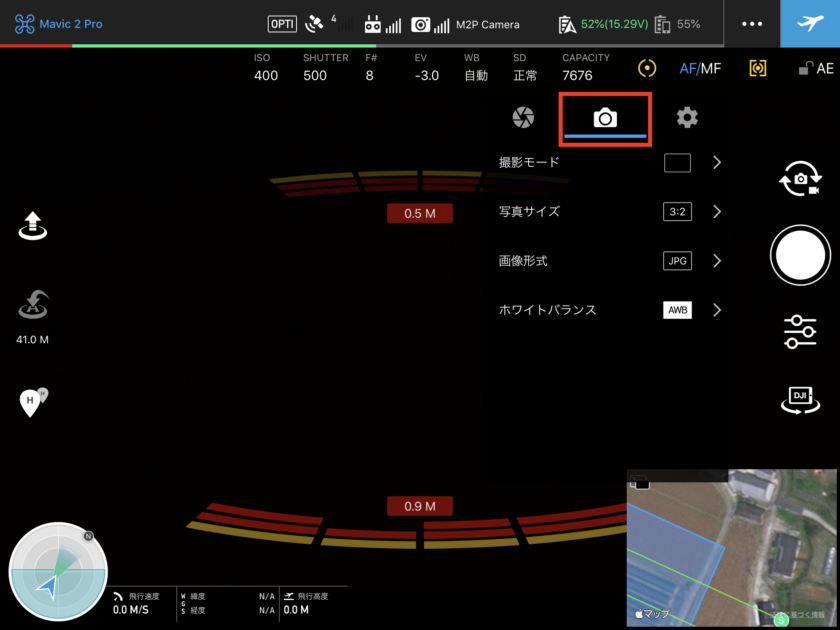
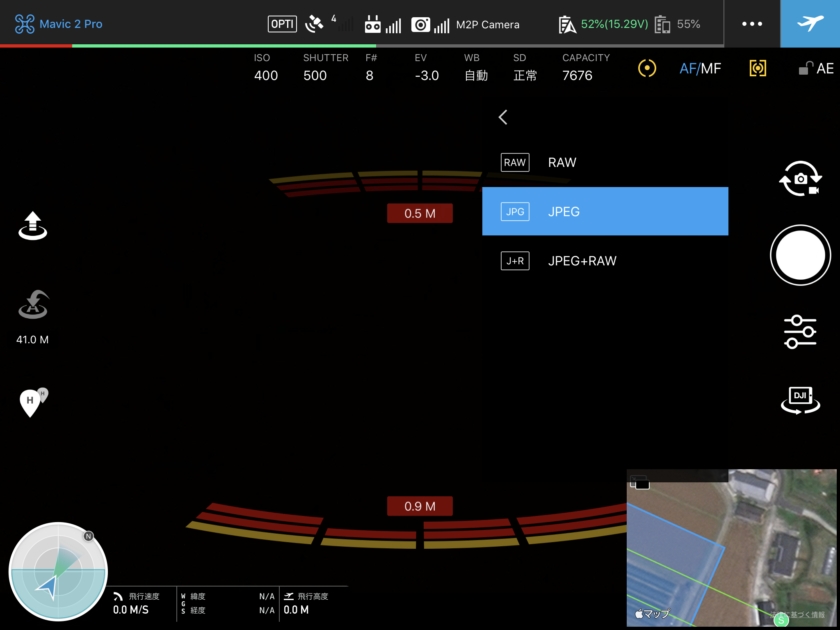
左から順に「フォーカス/測光ボタン」「オートフォーカス/マニュアルフォーカス」「オート露出ロック」です。下のように設定しましょう。
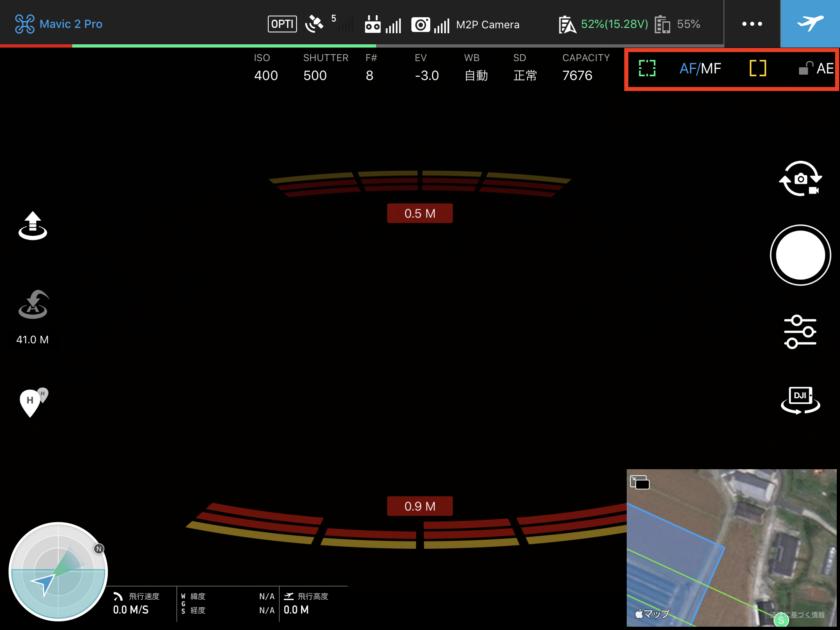
以上で「DJI GS Pro」の設定は終了です。
昼間の時間帯で、影が少ない曇りの日。風速は5m/s以下。すべての機材のバッテリーは十分か、コントローラーが「Pモード」になっているかを確認しましょう。

必要に応じて対空標識も設置し、GNSS測量(VRSなど)で中心の座標値を取得しておきましょう。対空標識を設置するのが面倒な場合は、Googleマップ上で任意の場所を指定し、QGISというソフトを使って画像を重ねることもできます。

対空標識の設置方法は、こんな感じです。
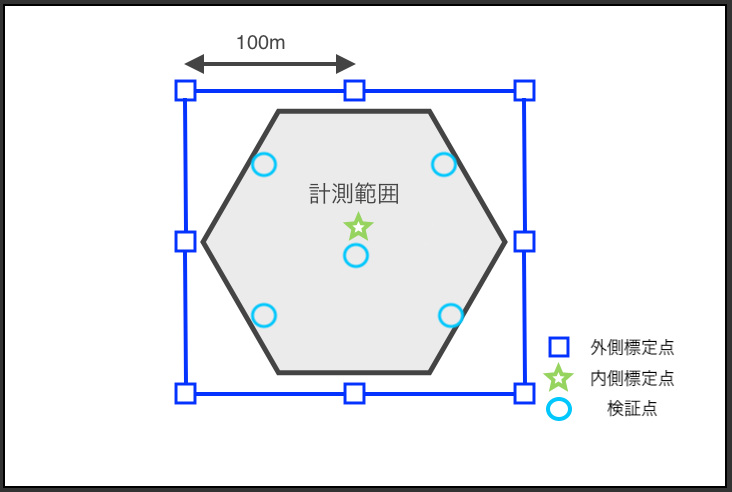
外側標定点
- 計測対象範囲を囲むように設置。
- 隣り合う外側標定点の距離は100m以内。
内側標定点
- 内側標定点は最低1点とする。
- 内側標定点とそれを囲む標定点との距離は200m以内。
検証点
- 標定点の総数の半数以上(端数は繰り上げ)
- 計測対象範囲内に均等に配置
それでは現場の準備も整いましたので、実際にドローンを飛ばします。下の項目で最終チェックをしましょう。
- 風速5m/s以下か
- 飛行禁止区域でないか
- バッテリー残量の確認
- コントローラーのPモードを確認
- ドローンの機体にSDカードが入っているか
- 離陸地点や周囲の状況の安全確認
右上の飛行機のマークをタップします。
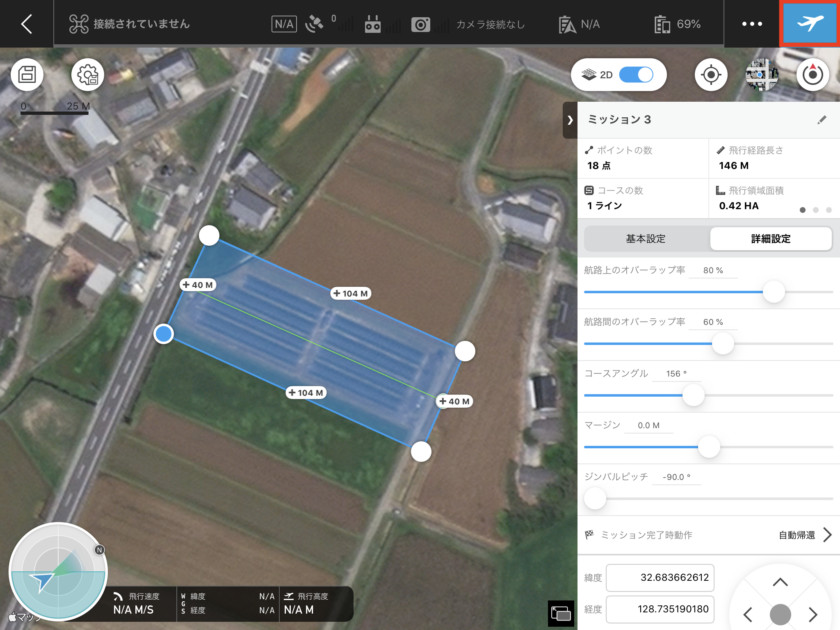
あるいは、ミッション選択画面で、ミッションを選択し、左下の飛行機マークをタップします。
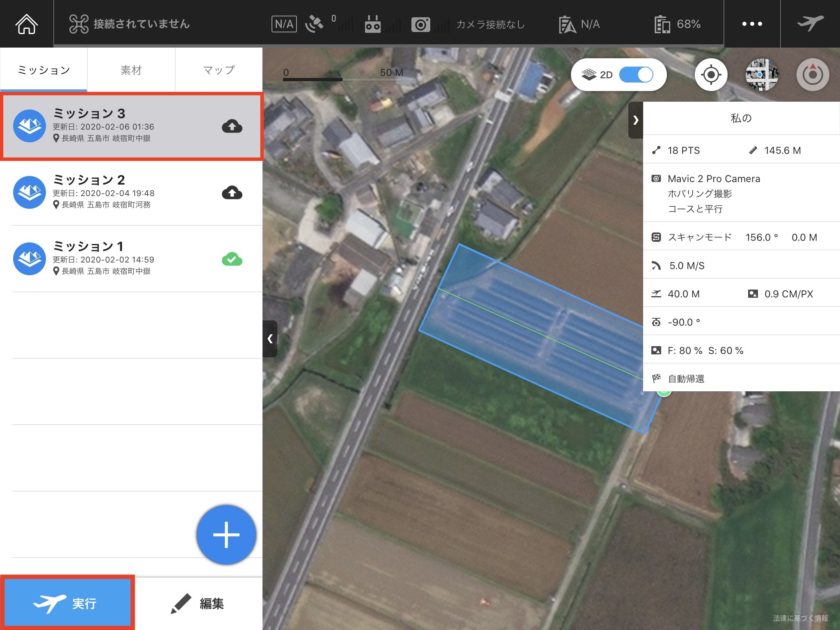
この画面に切り替わりますので、「飛行開始」をタップします。
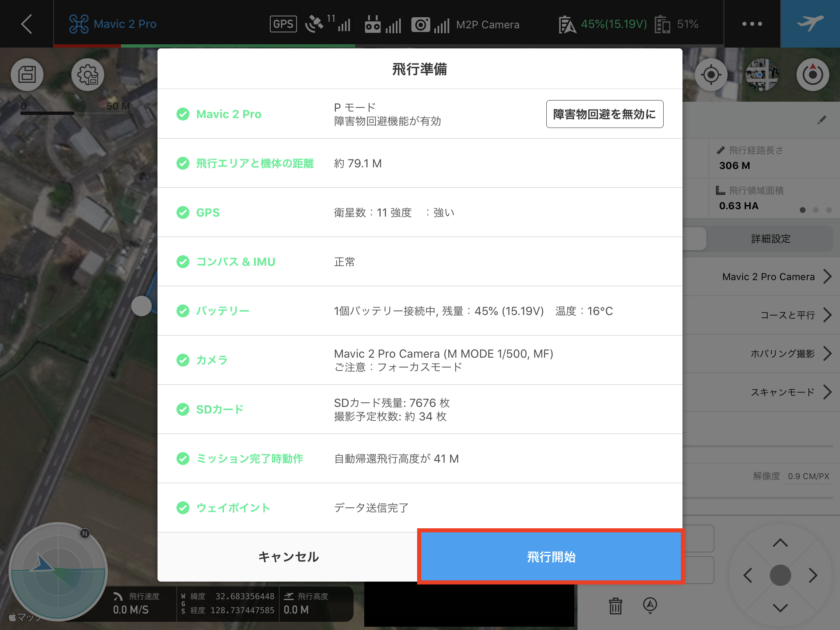
「コンパス&IMU」とは機体キャリブレーションのことです。機体の姿勢制御を行うためにセンサーを校正します。iPhoneのコンパスを使うときに、クルクル回しますが、あれと同じことをドローンでもやります。チェックがついていないときには、指示通りにドローンを回してキャリブレーションを行いましょう。
機体のバッテリーの温度が低いときにはこのように表示され、「飛行開始」ボタンが押せないようになっています。
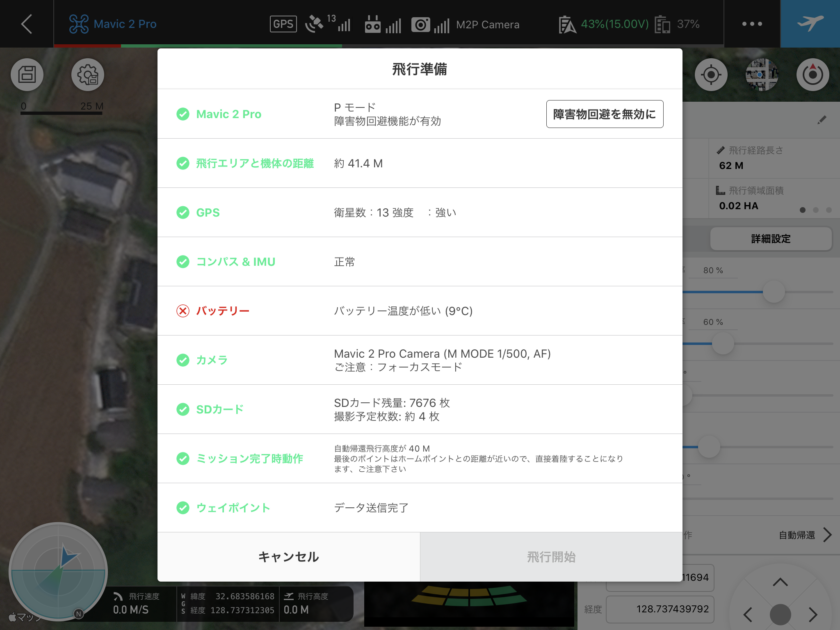
ドローンは自動で離陸し、撮影を終えると自動で着陸します。ミッションが完了すると、以下のような画面が表示され、ブザーが鳴ります。
ミッションの途中でバッテリーが不足した場合も、自動で帰ってくるので安心してください。
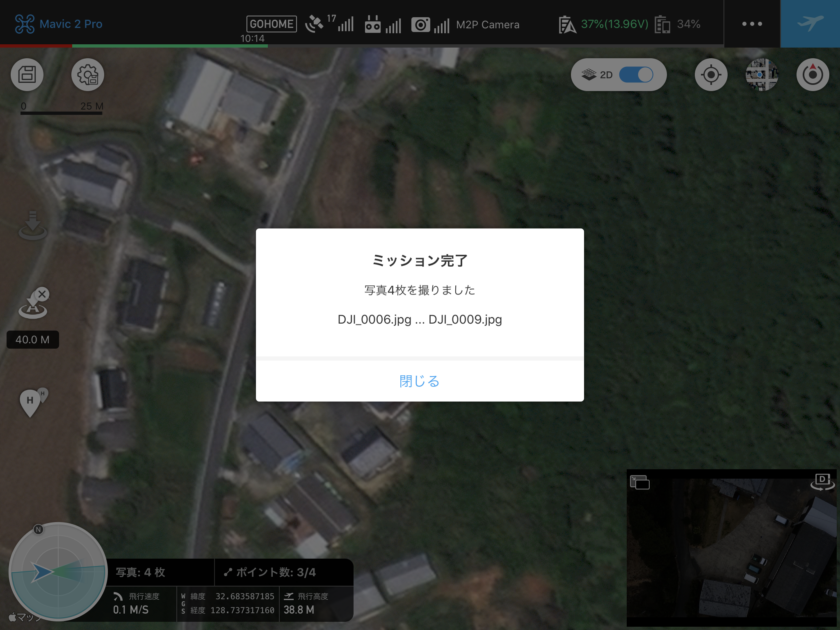
フライト時の動画がこちらになります。サンプル用に4枚、空中写真を撮影しただけですが、実際はもっと撮影時間が長くなるでしょう。
以上で、DJI GS Proの使い方の解説を終わります。閲覧ありがとうございました。自動飛行で非常に便利なアプリとなっていますので、上手に活用していきましょう。
空中写真の撮影後に、Metashape Standardを利用してオルソ画像(正射変換された空中写真)を作成する方法はこの記事にまとめました。参考にしてみてください。
Metashape Professionalを利用して3Dモデルを作成する方法は、有料ですがこの記事にまとめました。このソフト内で単点、断面、等高線の作成とCADソフトへの出力、面積や体積の計算まで可能です。








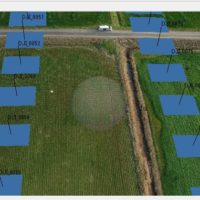













この記事へのコメントはありません。