ものすごい勢いでドローンが普及しています。当事務所でも、ようやくドローンを導入し、メタシェイプスタンダード(27,500円)、CloudCompare(クラウドコンペア:無料)、QGIS(無料)を利用して、もっとも安価にオルソ画像(正射変換された空中写真)を作成することができました。
実際にやってみると、拍子抜けするくらいに簡単でしたので、その方法について解説していきます。
目次
ドローンで空中写真を撮影
ドローンを利用して空中写真を撮影する方法はこの記事で紹介していますので、参考にしてみてください。
それではドローンで撮影した写真を利用して、オルソ画像を作る方法を解説していきます。
パソコンのビット数の確認
Windowsユーザーは64ビットか32ビットでダウンロードするリンクが変わります。以下の手順でどちらのビット数か確認しましょう。
左下のWindowsマーク「スタート」を右クリック。
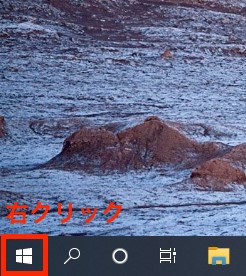
「システム」を選択。
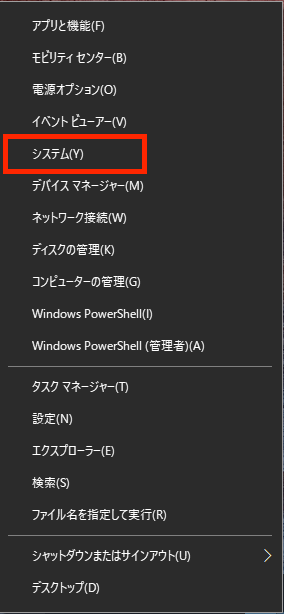
デバイスの仕様欄にある「システムの種類」でビット数を確認。
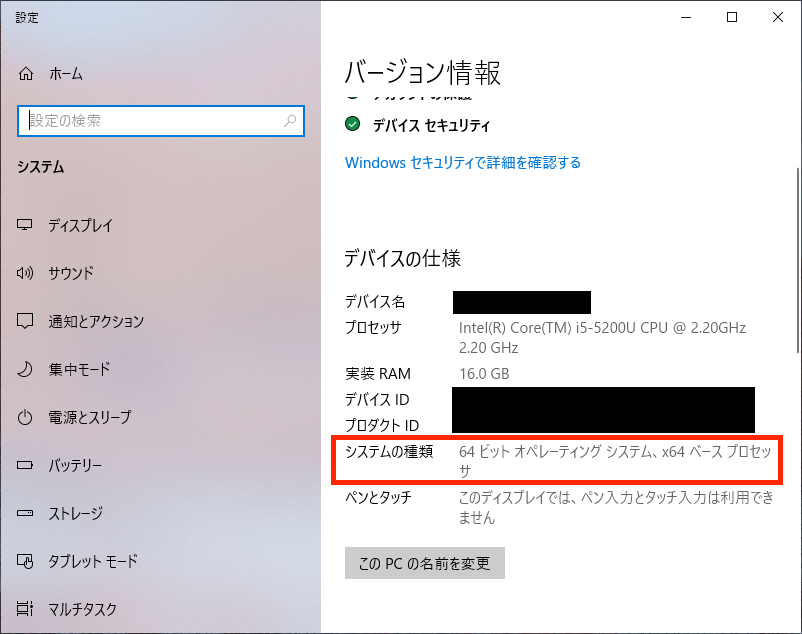
Metashape メタシェイプのダウンロード
Metashape Standard 評価版をダウンロードしてください。上が64ビット版、下が32ビット版です。
評価版でどの程度まで変換が出来るかを購入前に確認できます。評価版の機能的な制限はありませんが、プロジェクトの保存/生成したモデルの出力は出来ません。(プレビューのみ可能です)
また、 Metashape Standard 購入後にメールにてライセンスコードが発行されます。評価版にコードを入力することで制限が解除されて製品版として利用できますので、購入予定の人も評価版をダウンロードしてください。
Metashape Standard
https://oakcorp.net/agisoft/standard/
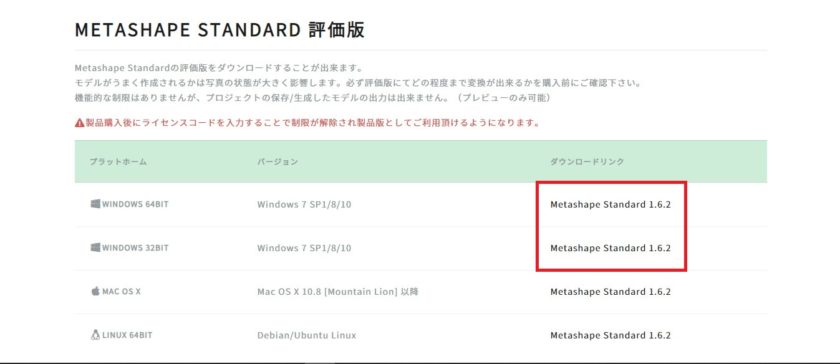
購入はこちらのリンクからです。スタンダード版は27,500円で購入できます。
https://oakcorp.net/agisoft/purchase/
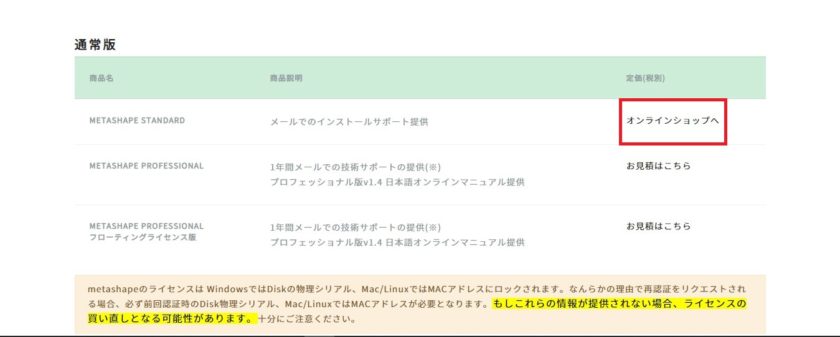
Metashape メタシェイプの初期設定
メタシェイプ をインストール後、起動すると英語表示になっていますので、まずは日本語表記に変更します。
ToolsタブのPreferencesを選択します。
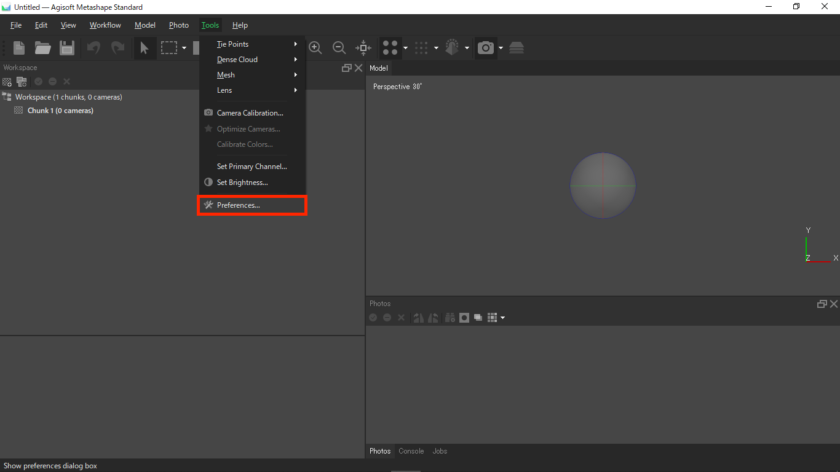
GeneralタブのLanguage:をJapaneseに。
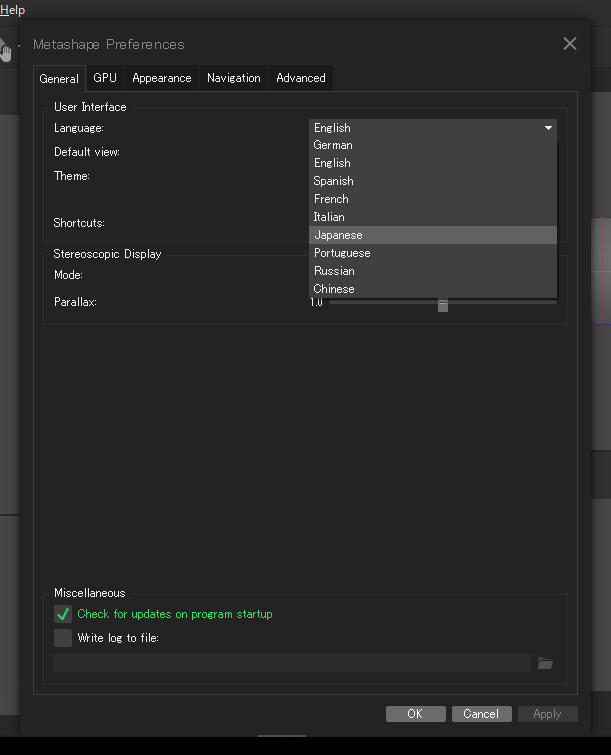
Theme:をClassicに変更し「OK」をクリックします。
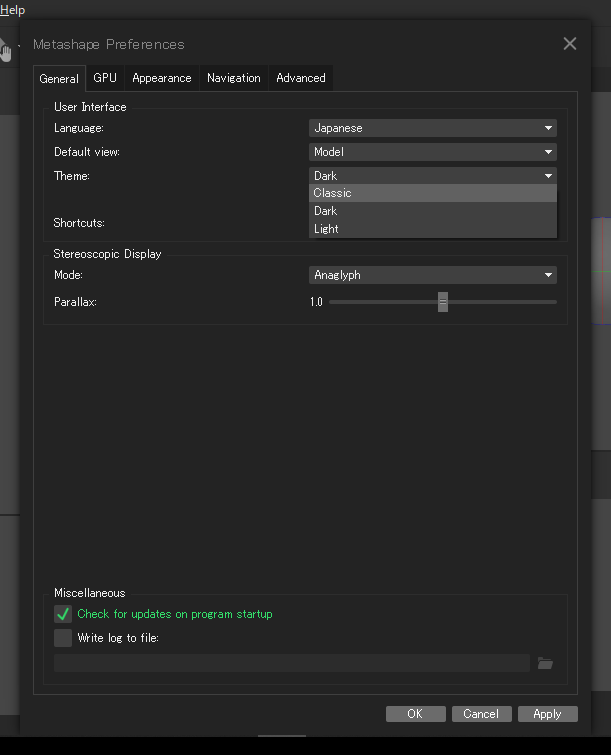
確認画面が出るので「OK」
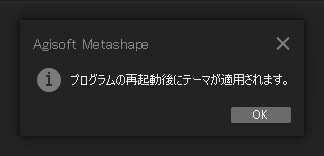
メタシェイプを一旦閉じて、再度開いてみると、選択した設定で起動されます。
GPUの確認方法
メタシェイプでGPUの設定がありますので、お使いのパソコンのGPUを確認しておきましょう。
検索を押す。「dxdiag」と入力し、ENTERキーを押す。
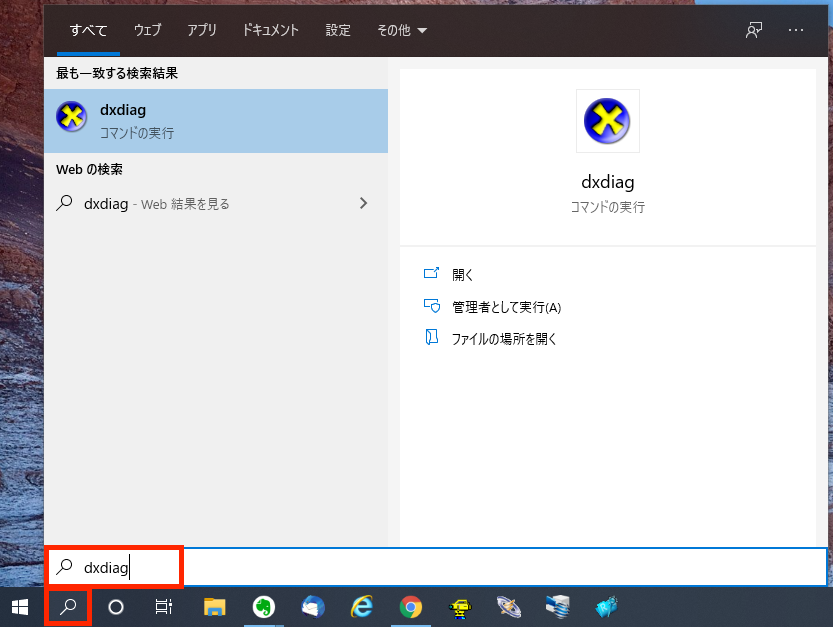
ディスプレイタブをクリック。グラフィックボードの名前、GPUの名前、VRAMの容量を確認。
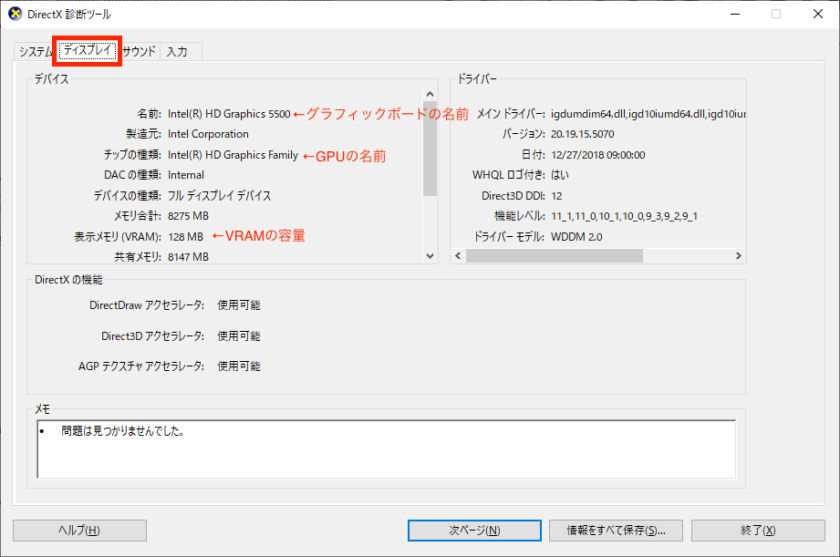
メタシェイプでのGPUの設定
もう一度、メタシェイプのツールタブの設定を開きます。
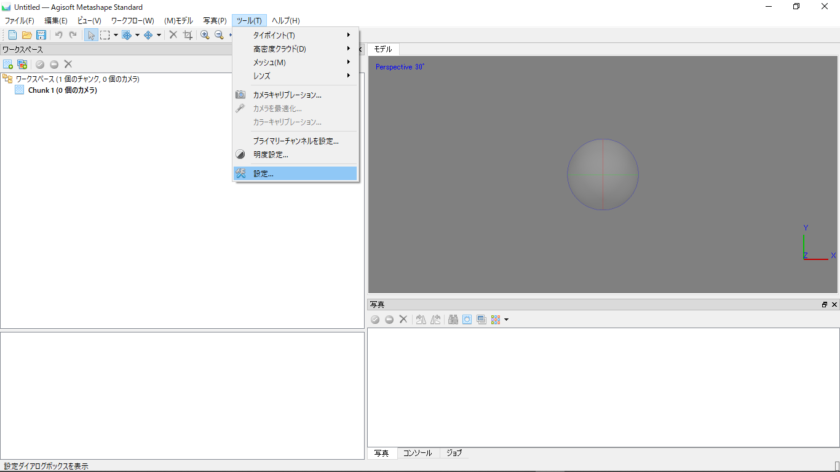
GPUのタブを開くと、自動でデバイスが検出されます。検出されたデバイスにチェックを入れましょう。
「24 compute units」ここがコア数なので、この数字が2以下なら一番下の「GPUアクセラレーション処理時にCPUを利用する」にチェックを入れましょう。
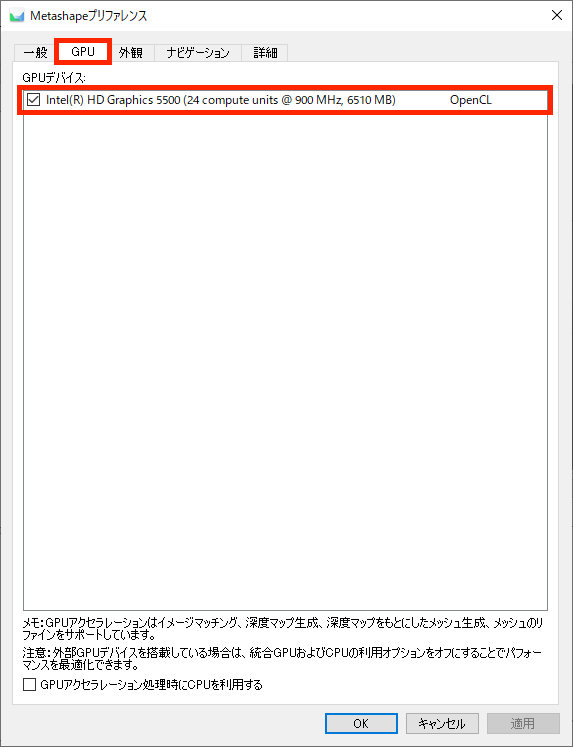
次に、詳細タブを開きます。その他の設定の「細かいレベルのタスク細分化を有効にする」「VBOサポートを有効にする」にチェックを入れ「OK」。
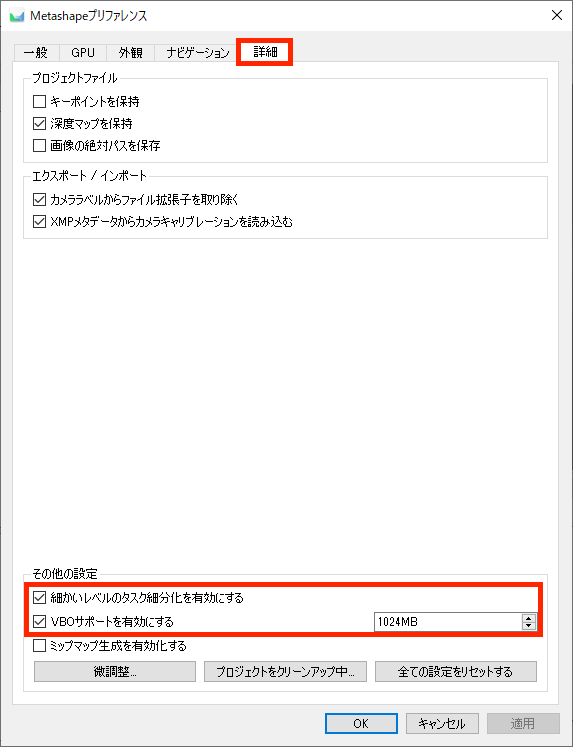
ビュータブの赤枠内で「アニメーション」以外をアイコンが水色に変わるようクリックします。クリックするとメニュー画面に選択したパネルが表示されます。
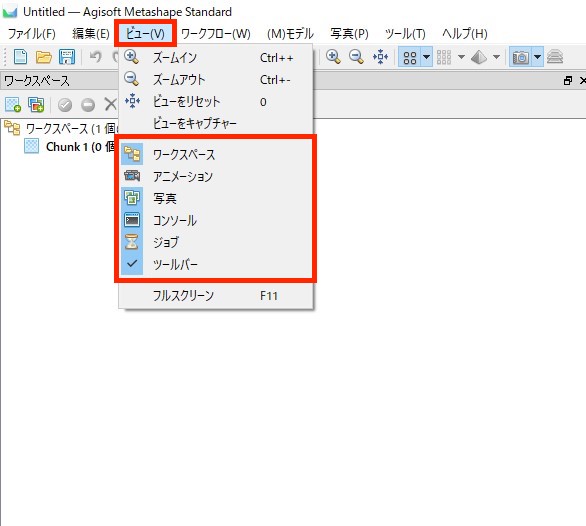
メタシェイプの設定は以上です。それでは実際に空中写真を取り込んで、オルソ画像を作っていきましょう。
Metashape メタシェイプの使い方
ワークフロー、写真の追加で、ドローンで撮影した連続写真をメタシェイプに取り込む。
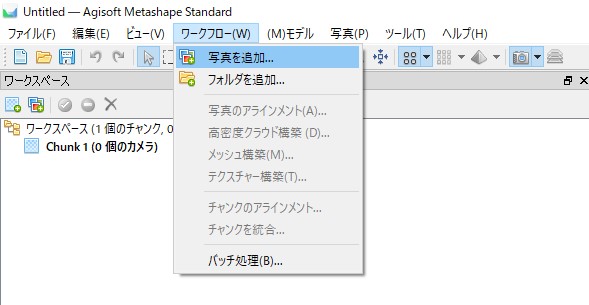
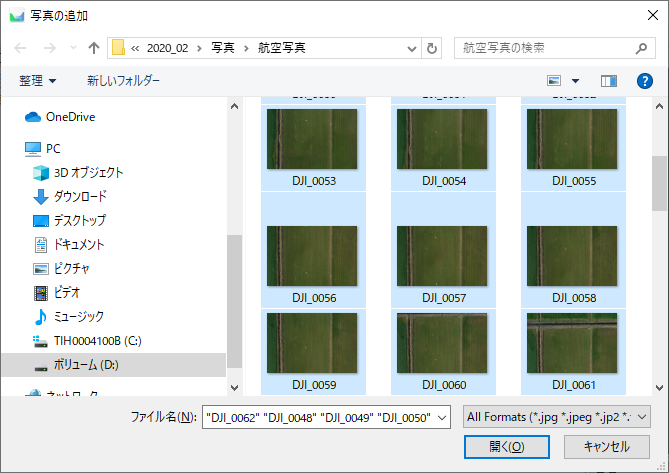
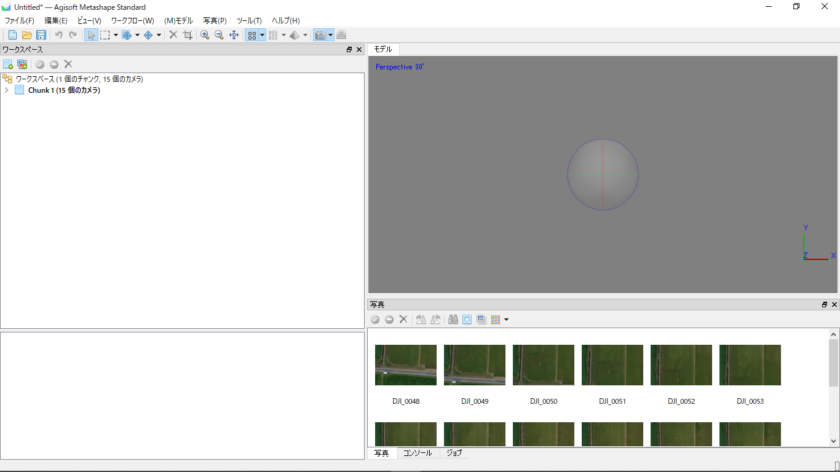
ワークフローにある項目順に処理していきます。
ワークフロー、写真のアラインメントを選択。
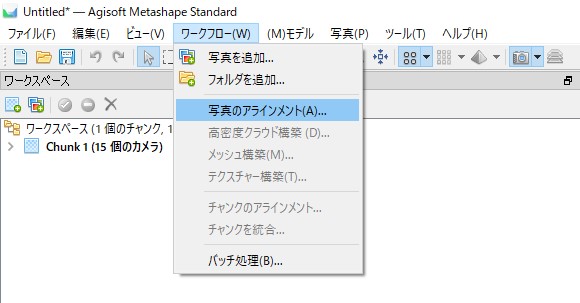
アラインメントとは、撮影位置を推測し、位置を合わせ、ポイントクラウドを作成することです。精度を上げるほど、処理時間は長くなります。
精度:高
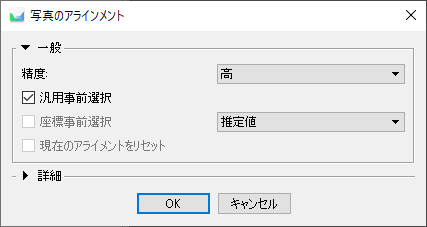

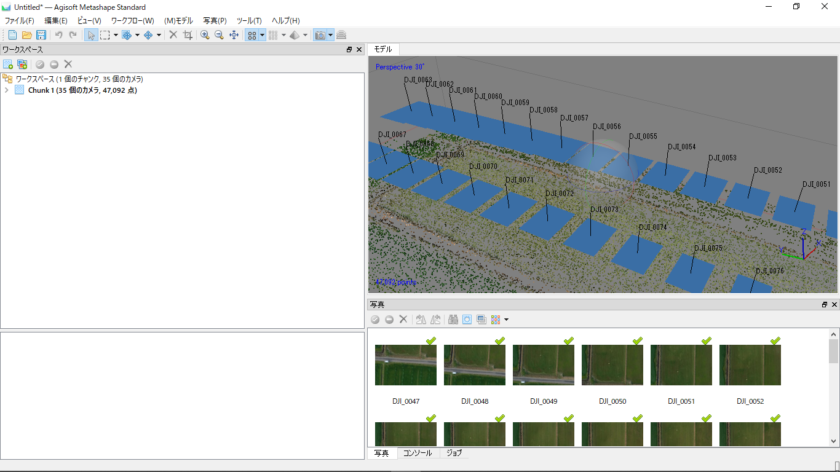
次に、ワークフロー、高密度クラウド構築を選択。
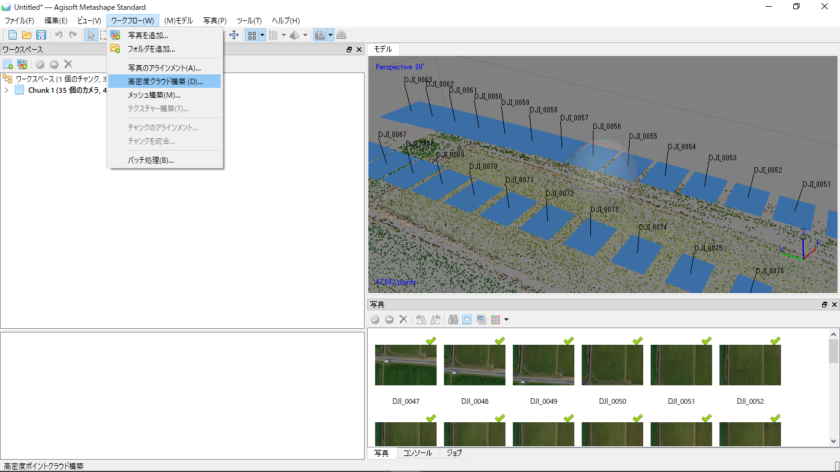
高密度クラウド構築とは、さらに高密度なポイントクラウドを作成します。先ほどと同じように、品質を上げるほど処理時間は長くなります。
品質:中
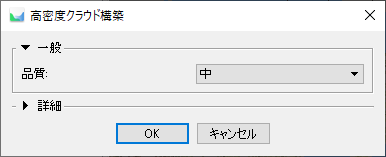
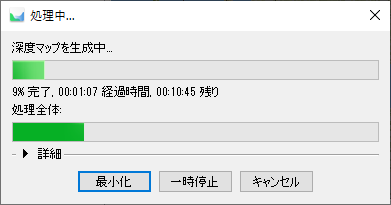
さらに、ワークフロー、メッシュ構築を選択。
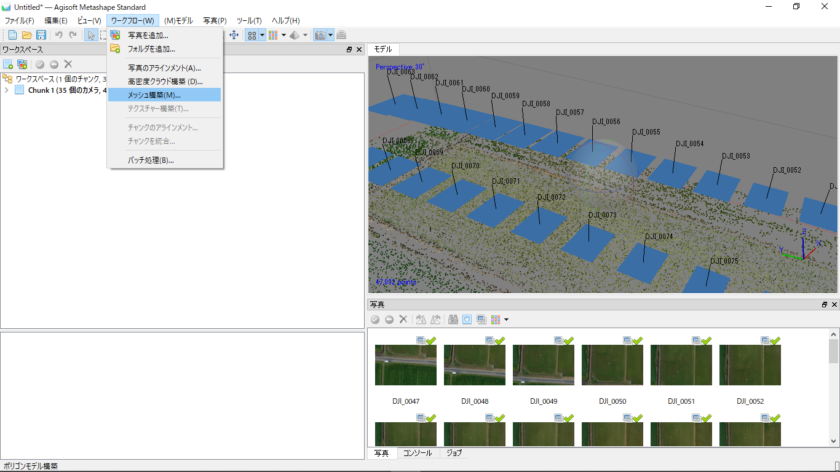
メッシュ構築とは、写真のピクセル情報から位置を特定し、メッシュを生成します。サーフェイスタイプは、現地の高低差を見て選択すればいいです。どちらを選択しても大きな違いはありません。
ソースデータ:高密度クラウド
サーフェイスタイプ:自由形状(3D)
ポリゴン数:中
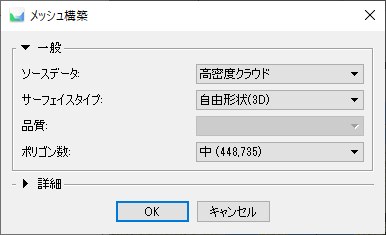
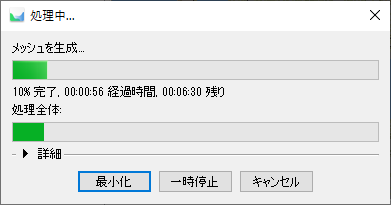
ワークフロー、テクスチャー構築を選択。
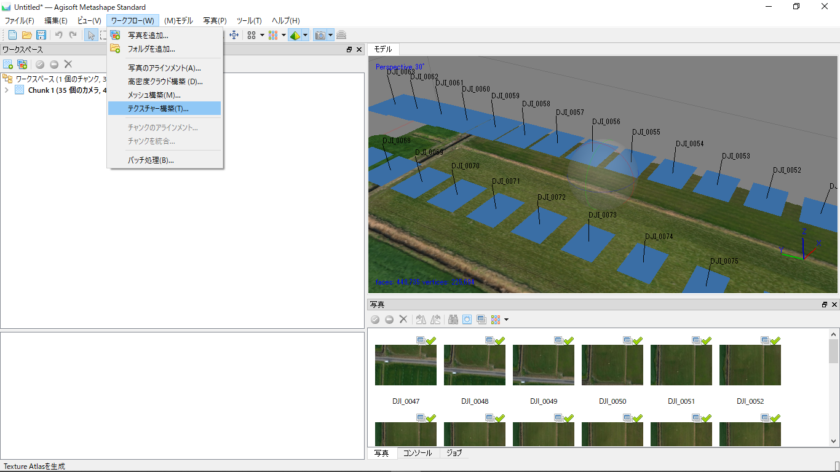
テクスチャー構築とは、前工程で作成したメッシュに、高品質な写真を貼り付ける作業です。テクスチャーサイズは倍率を上げるほど鮮明になりますが、やはり処理時間が長くなるため、4倍より少ない倍率に設定しましょう。
テクスチャの種類:拡散マップ
ソースデータ:イメージ
マッピングモード:汎用
ブレンドモード:モザイク(標準)
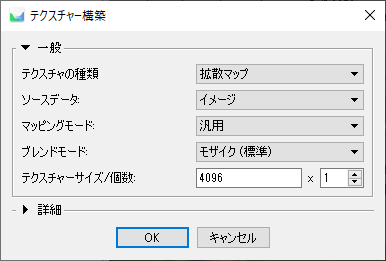

完成しました。拡大すると細部までモデリングされていることがわかります。
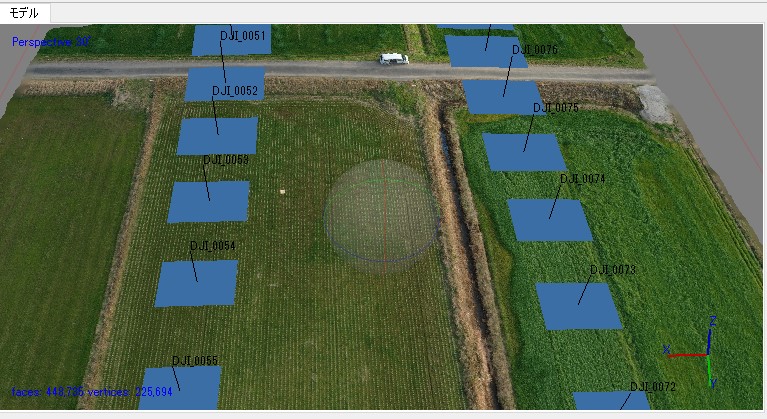
作成したモデルを保存しましょう。
ファイル、モデルをエクスポート
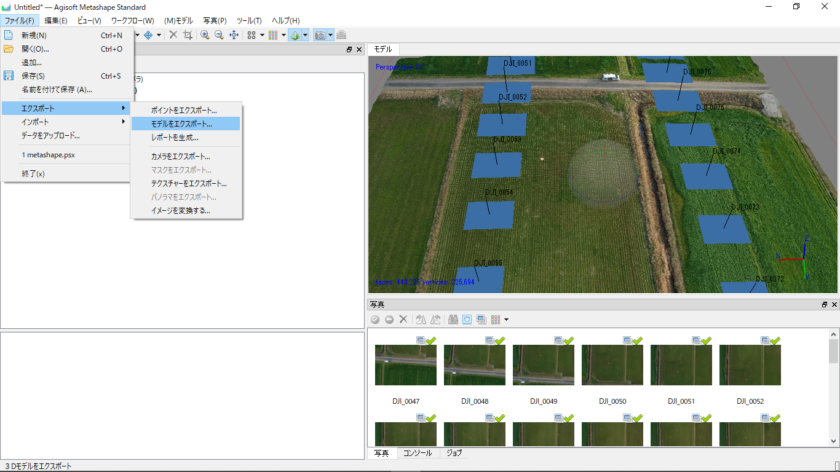
ファイルの種類は「Wavefront OBJ」 を選択。
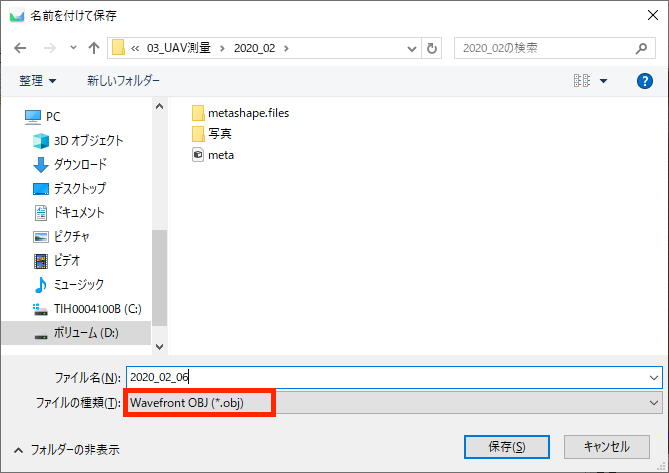
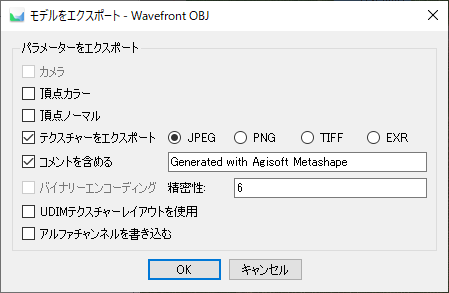
ファイルだけでなく、現場データも保存したい場合は、ファイル、名前を付けて保存で可能です。
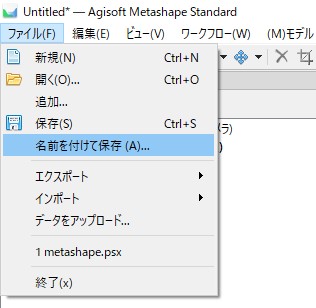
以上でメタシェイプでの処理は終わりです。
CloudCompare クラウドコンペアの使い方
続いてはクラウドコンペアを使って、メタシェイプ で作った3Dモデルを平面画像に変換します。
64ビットのパソコンをお使いの人は、「Latest stable release」の下の「Windows 64 bits」をクリック。
32ビットの場合は「Windows 32 bits」という項目からダウンロードしましょう。
http://www.danielgm.net/cc/
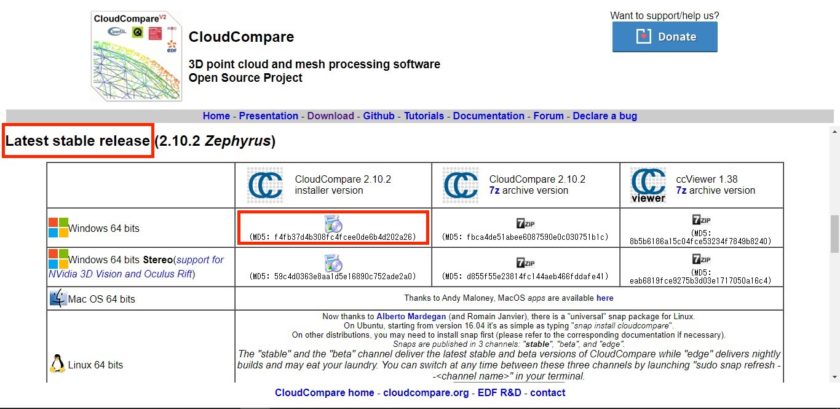
ダウンロードが終わったらクラウドコンペアを起動してください。
Display、Display settingを選択。
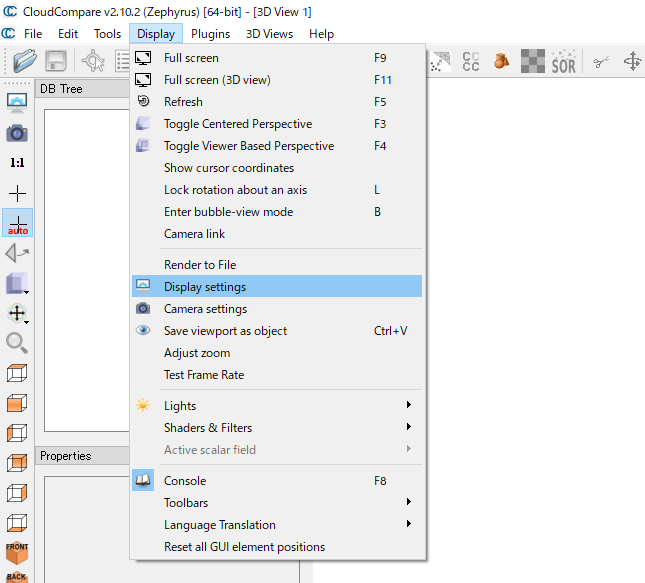
Colors and Materialsを開く。
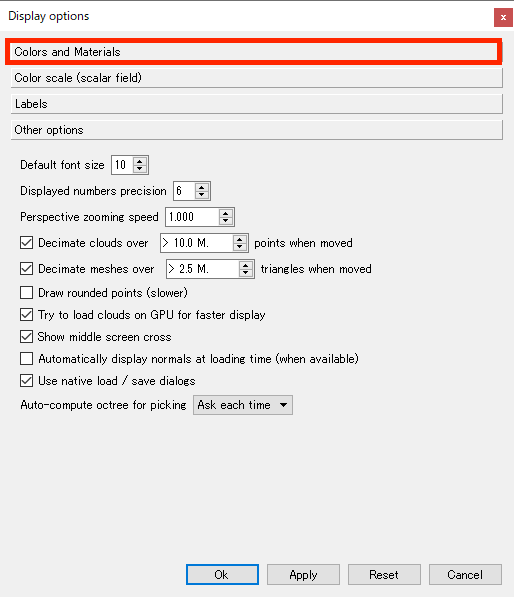
Backgroundを白に変更。display gradient backgroundのチェックを外して、「Ok」をクリック。設定はこれで終了。
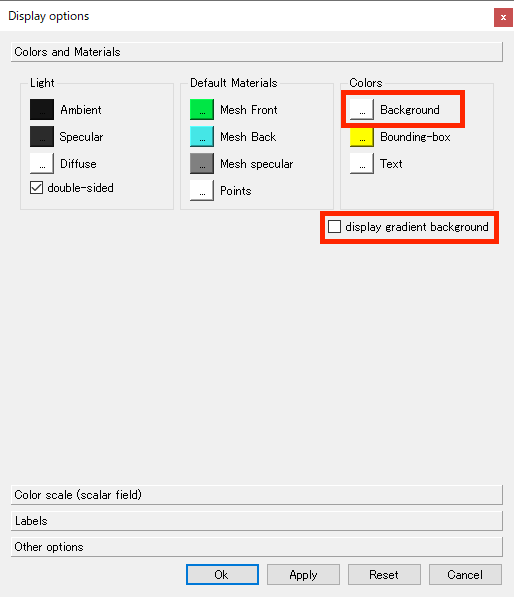
続いて、File、Openを選択。
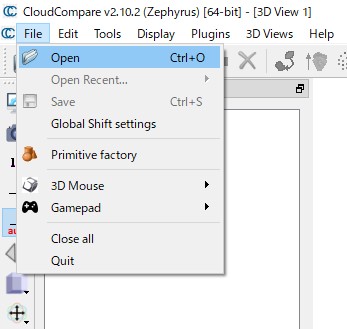
メタシェイプ で作成した3DモデルのOBJファイルを読み込む。
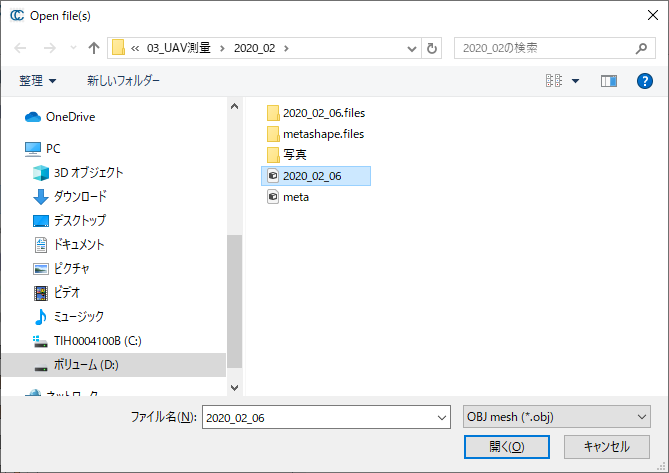
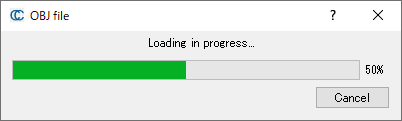
読み込んだファイルは、反転している(空から見下ろした状態ではなく、地下から見上げているような状態)ことが多いので、どちらかの赤マークをクリックして、空から見下ろした状態になるように正しく視点を変更しましょう。
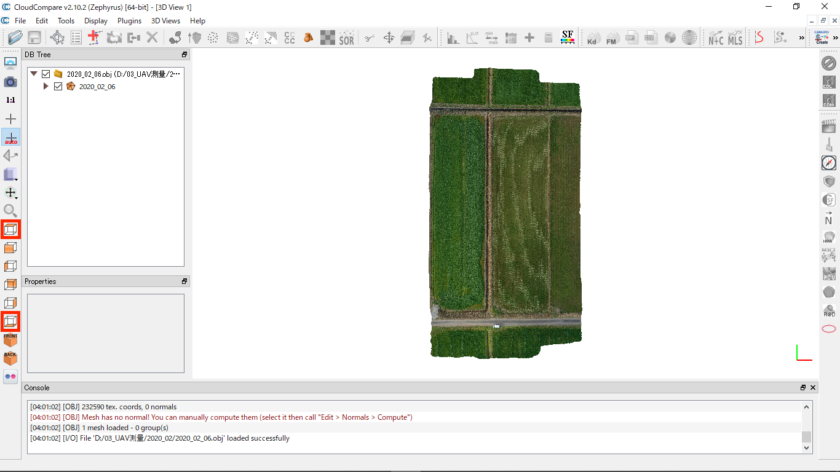
そして、マウスホイールで拡大してできるだけ大きく表示されるように調整しましょう。画像が小さくなってもいいから、キレイな四角形で保存したい場合は、背景の白が見えなくなるまで拡大すると、余白のない真四角の画像になります。ズームすると、真上からの視点が斜めに変わることがあるので、調整後は必ず真上からの視点となるように上でクリックした方の赤枠をクリックしましょう。北方向を調整しておくのもポイントです。
Orthographic projectionを選択してください。
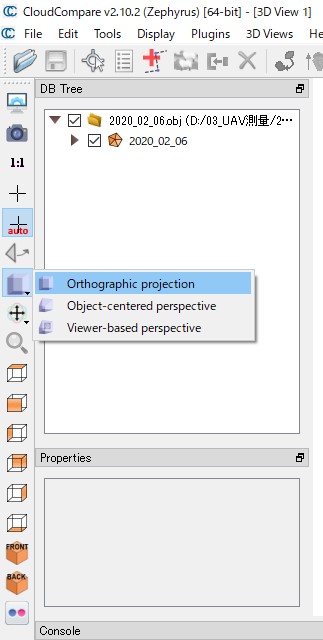
Display、Render to Fileを選択します。
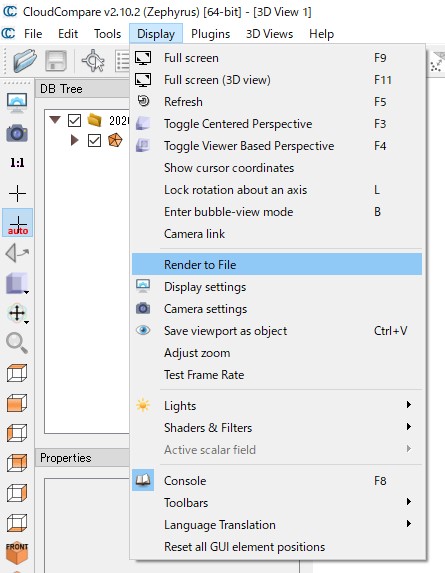
ファイル名を入力します。ファイルの形式はPNG imageを選択しましょう。
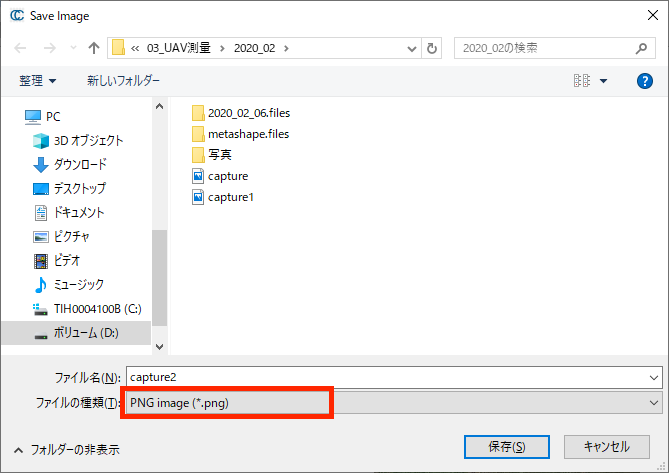
Zoomを上げると、出力画像が大きくなりますが、ファイルサイズが大きくなるので、10以内におさえましょう。
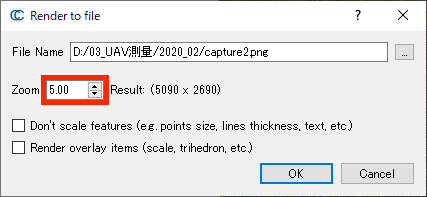
以上で、クラウドコンペアでの処理は終わりです。
PNGをTIFFに変換
次に、クラウドコンペアーで作成したPNG imageをTIFFに変換しましょう。QGISはPNG形式に対応していないためです。下記のサイトで変換できます。
https://onlineconvertfree.com/ja/convert-format/png-to-tiff/
QGISの使い方
最後に、QGISを使って、画像データに位置情報を与えましょう。
QGISのダウンロード
https://www.qgis.org/ja/site/forusers/download.html
最新リリース(機能が最も豊富):QGIS スタンドアロンインストーラ バージョン (64ビット)をダウンロード。
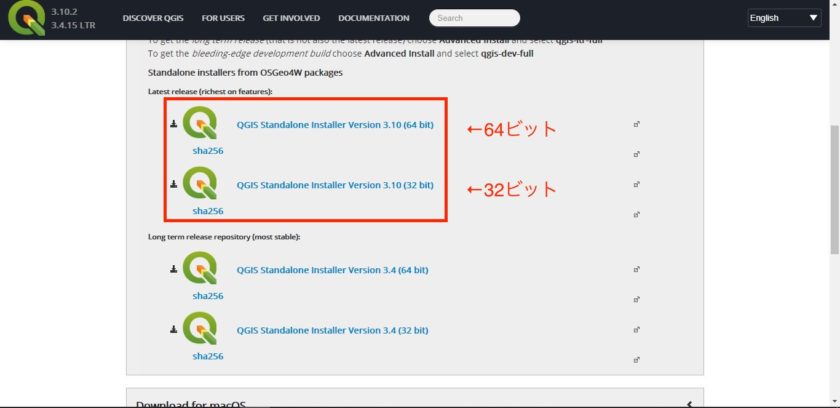
QGISを起動して、まずはプラグインをインストールしましょう。プラグインとは拡張機能のことで、目的に応じた機能をQGISに追加することができます。
プラグイン、プラグインの管理とインストールをクリック
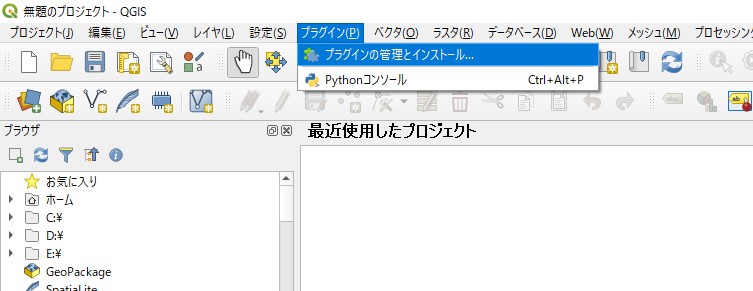
「インストール済」の項目内にある、GDAL ジオリファレンサ、Tiles XYZをインストールし、チェックを入れましょう。
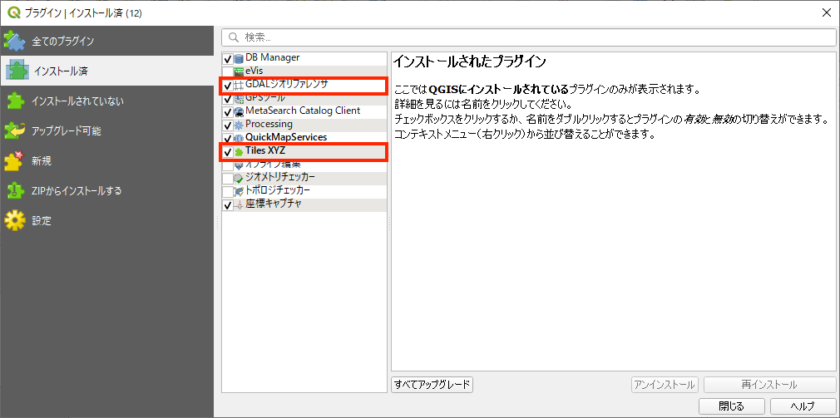
ブラウザの項目内に、XYZ Tilesがありますのでクリックし、新しい接続を選択。
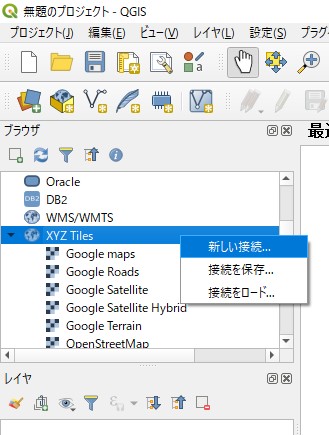
名前とURLに使いたい地図を入力しましょう。とりあえずは以下の項目があればいいと思います。
Google Maps: https://mt1.google.com/vt/lyrs=r&x={x}&y={y}&z={z}
Google Satellite: http://www.google.cn/maps/vt?lyrs=s@189&gl=cn&x={x}&y={y}&z={z}
Google Satellite Hybrid: https://mt1.google.com/vt/lyrs=y&x={x}&y={y}&z={z}
Google Terrain: https://mt1.google.com/vt/lyrs=t&x={x}&y={y}&z={z}
Google Roads: https://mt1.google.com/vt/lyrs=h&x={x}&y={y}&z={z}
国土地理院地図: https://cyberjapandata.gsi.go.jp/xyz/std/{z}/{x}/{y}.png
OSM(Open Street Map): http://tile.openstreetmap.org/{z}/{x}/{y}.png
地理院地図にはたくさんの種類があるので、ここで必要なものを探すといいです。
https://maps.gsi.go.jp/development/ichiran.html#std
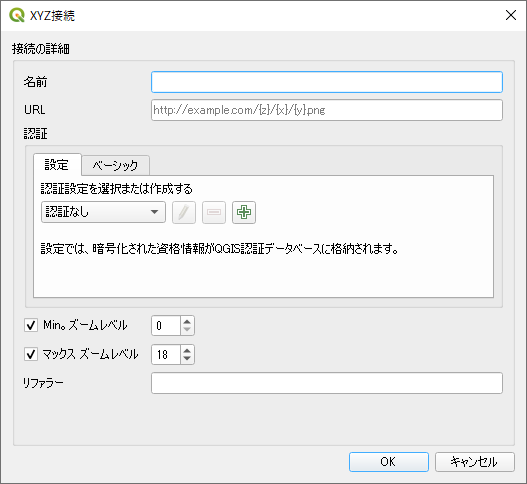
背景として利用したい地図を表示します。ここではGoogle mapsを利用します。
ブラウザ内の、XYZ Tiles、Google mapsを選択すると、衛星写真が表示され、レイヤにGoogle mapsが追加されます。
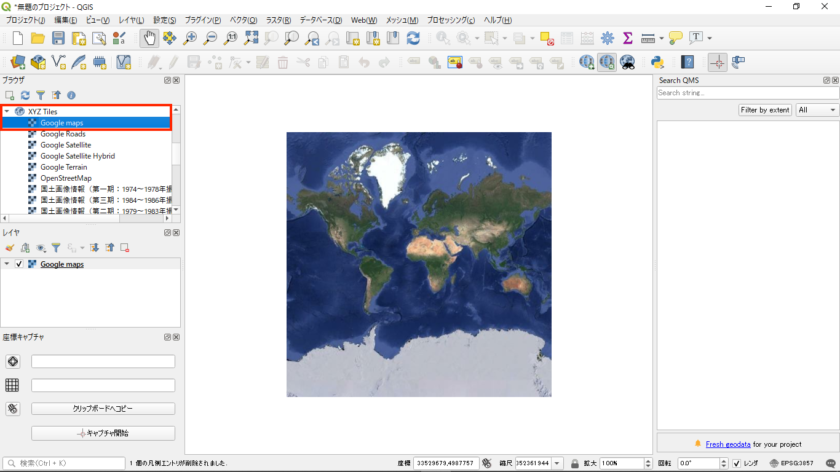
一番右下にある、EPSG:3857をクリックし、座標参照系を世界測地系に変更しましょう。
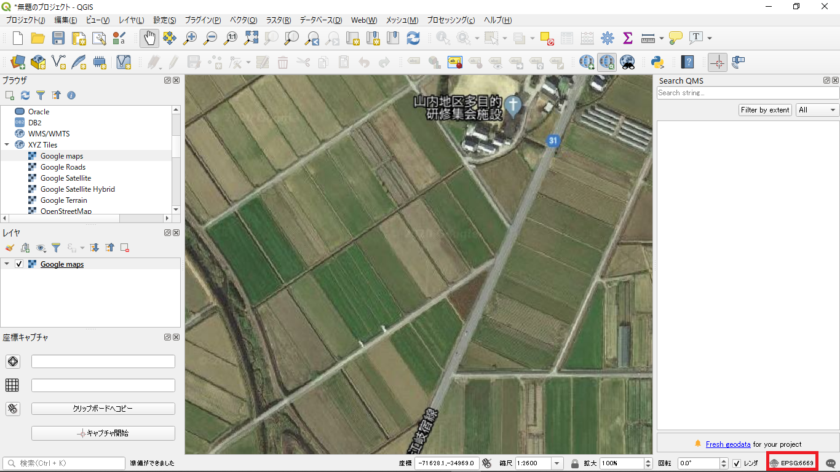
世界測地系2011はJGD2011、Ⅰ系ならCSⅠ、Ⅱ系ならCSⅡ、Ⅲ系ならCSⅢを選択しましょう。検索窓から「JGD」と検索すると、簡単に探すことができます。
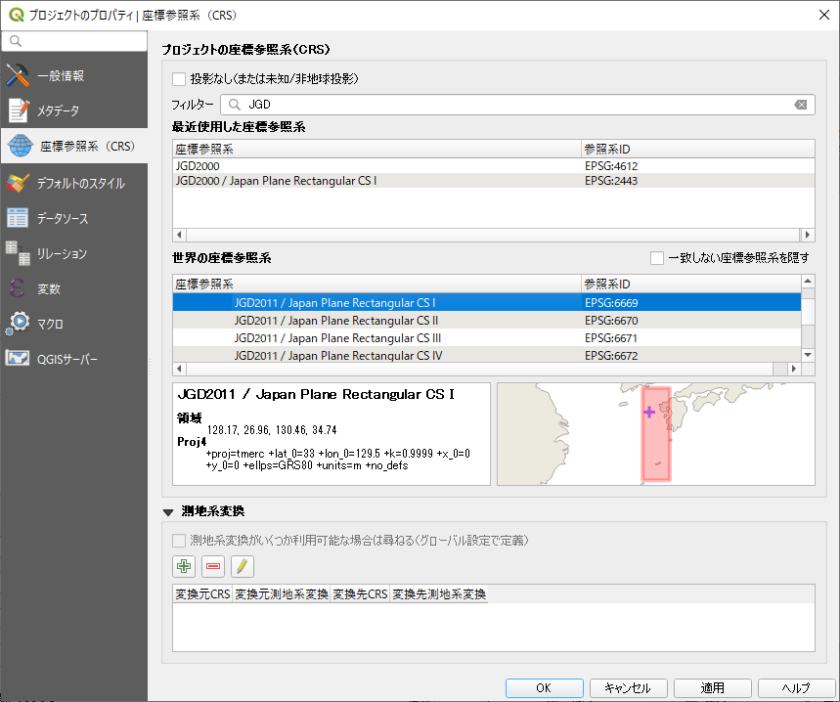
右下が選択した世界測地系になっているか確認しましょう。
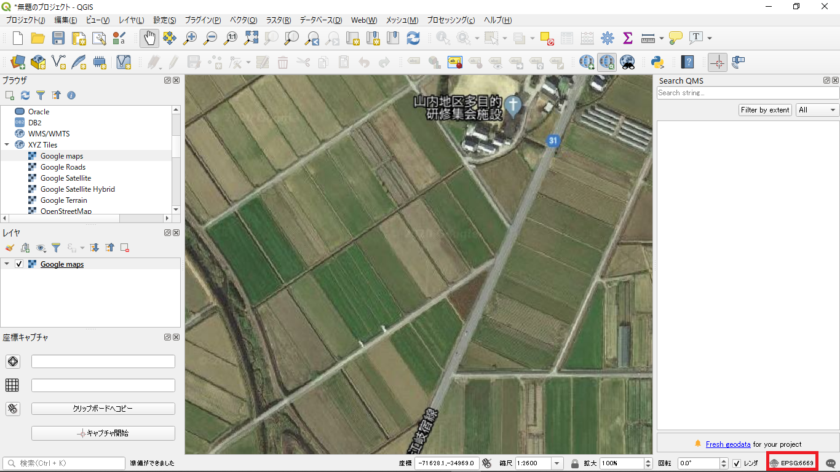
レイヤ、レイヤの追加、CSVテキストレイヤの追加を選択し、CSV形式で保存しておいた対空標識の座標値を読み込みます。ドローンを飛ばす前に対空標識の座標値をGNSS(RTK)測量などで取得しておきましょう。対空標識のサイズは40センチ×40センチ以上必要です。
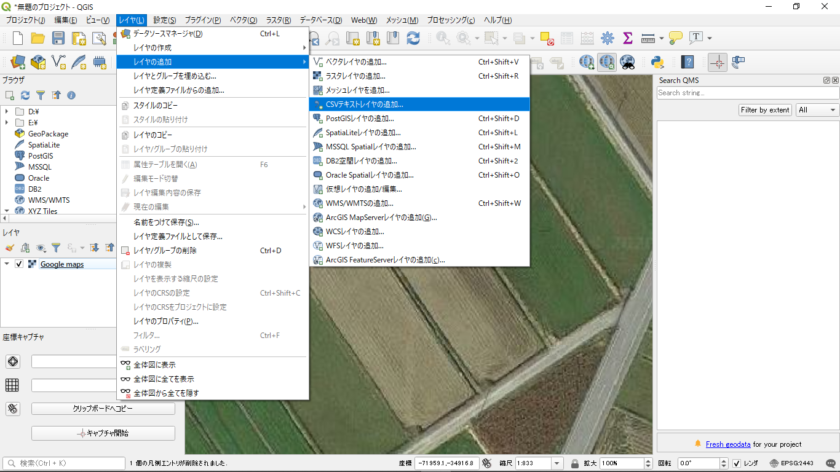
ファイル名でCSVファイルを選択、無視するヘッダー行数を0にし、Xフィールド、Yフィールドの列を指定(XフィールドにY座標、YフィールドにX座標を選択するのが重要ポイント。数学系と測量系でXYが逆になるため)、ジオメトリのCRSを利用する世界測地系に設定してください。最後に追加をクリック。

新しくレイヤが追加され、Google maps上にポイントが表示されます。
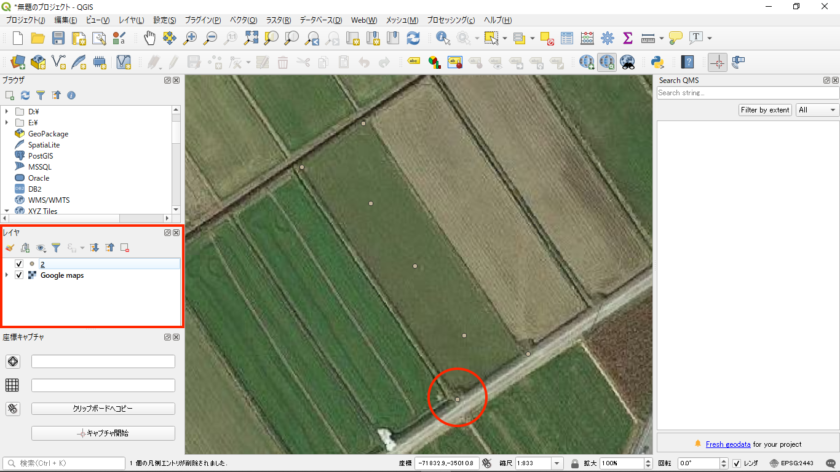
次に、ラスタ、ジオリファレンサを選択します。
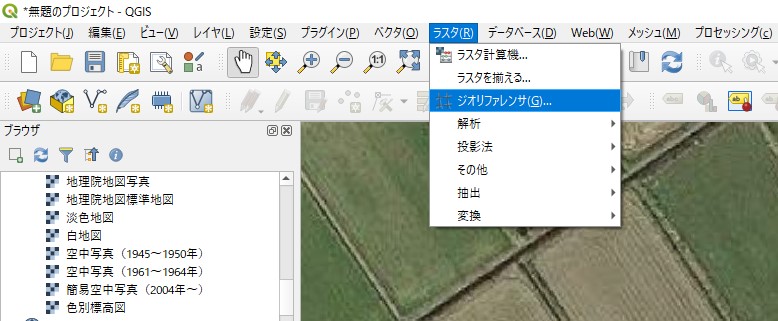
ラスタを開くをクリック。
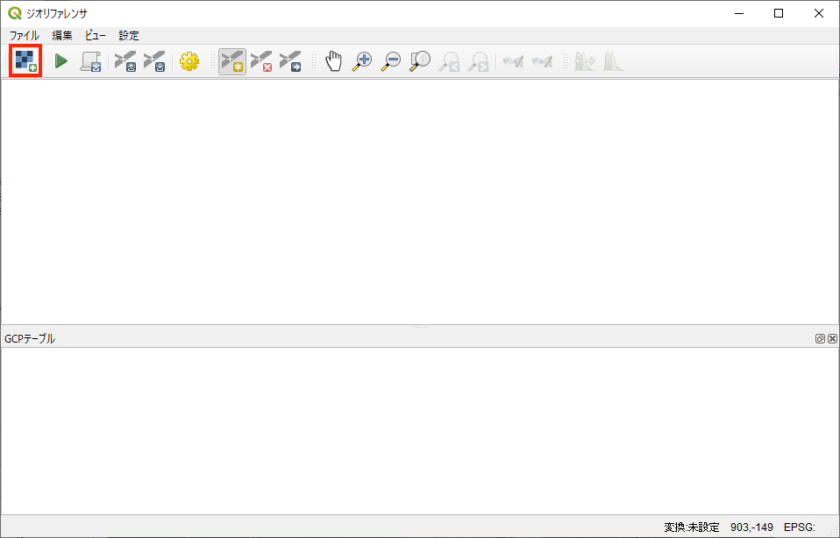
先ほど変換したTIFFファイルを読み込みます。
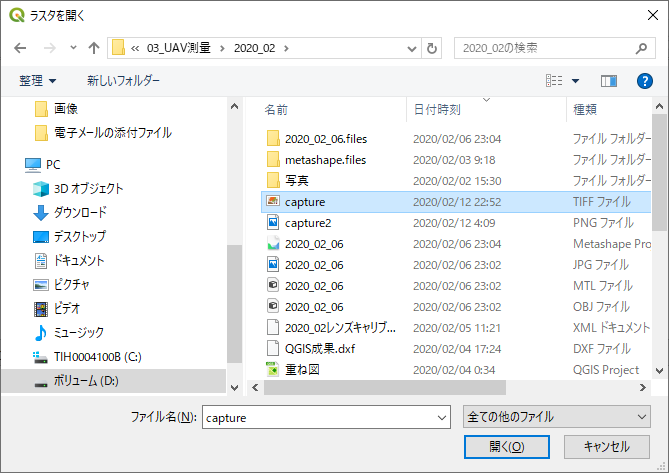
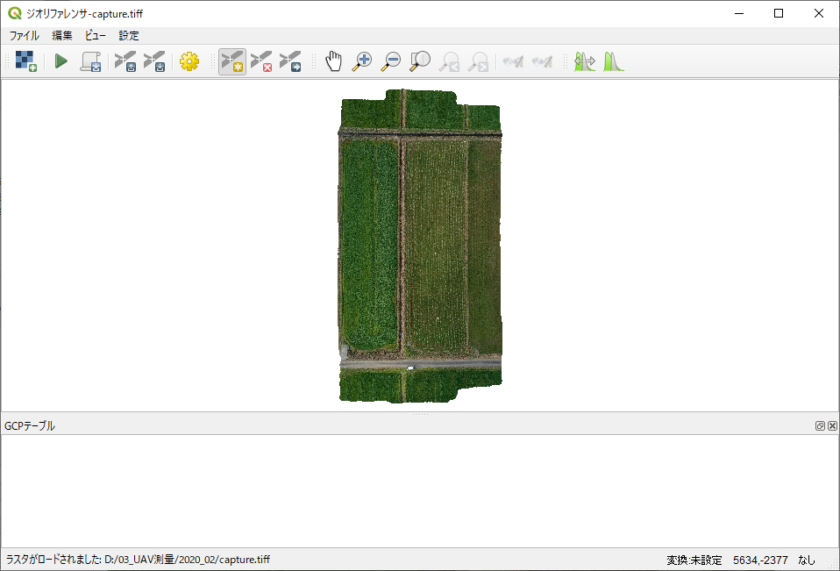
ポイントの追加をクリック。
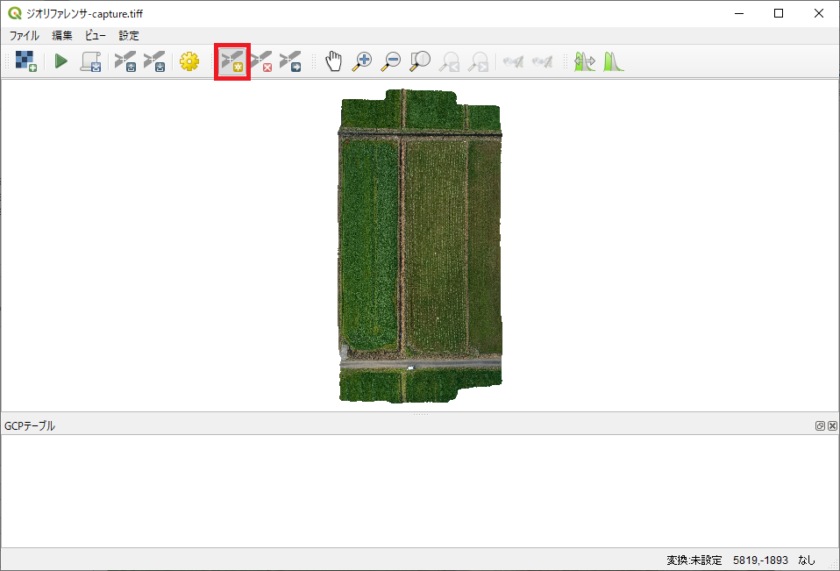
対空標識の中心をクリックしましょう。 40センチ×40センチの対空標識でもこれくらいボケてしまいます。
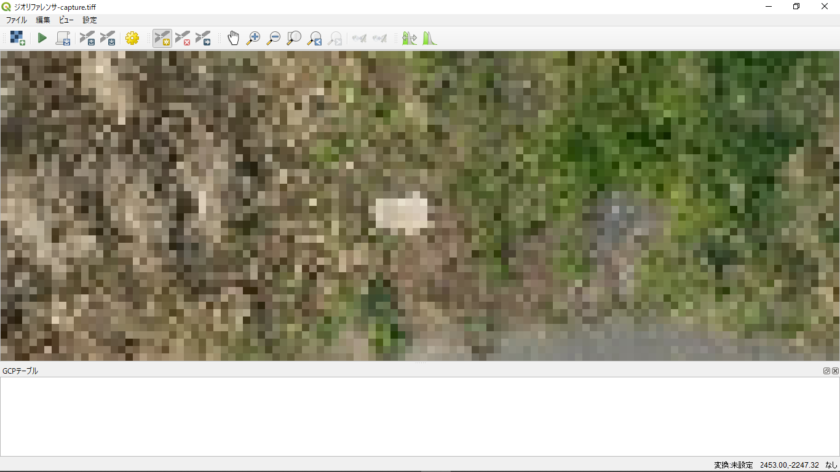
「地図座標を入力」という画面が表示されますので、マップキャンバスからを選択。
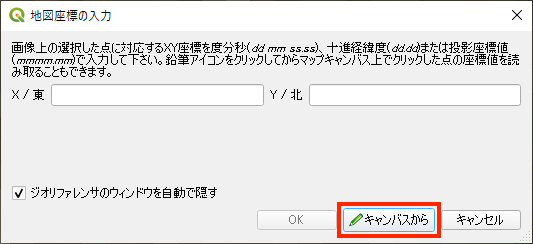
Google mapsに切り替わるので、先ほど追加したCSV座標のマークを、できるだけ拡大してクリックします。
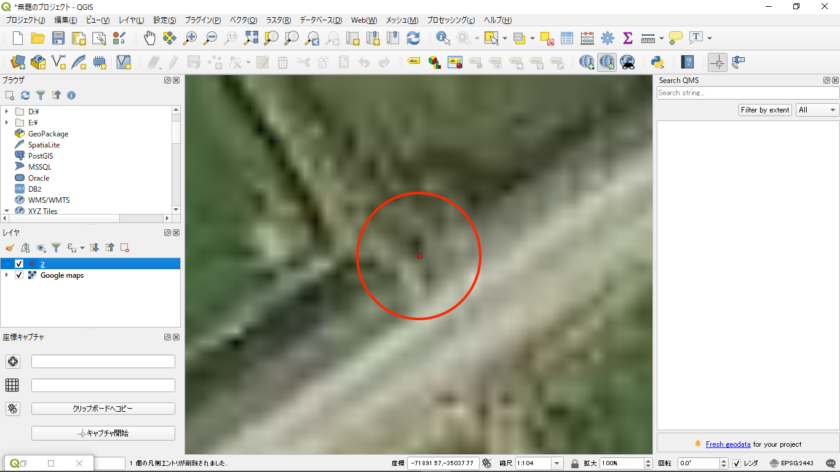
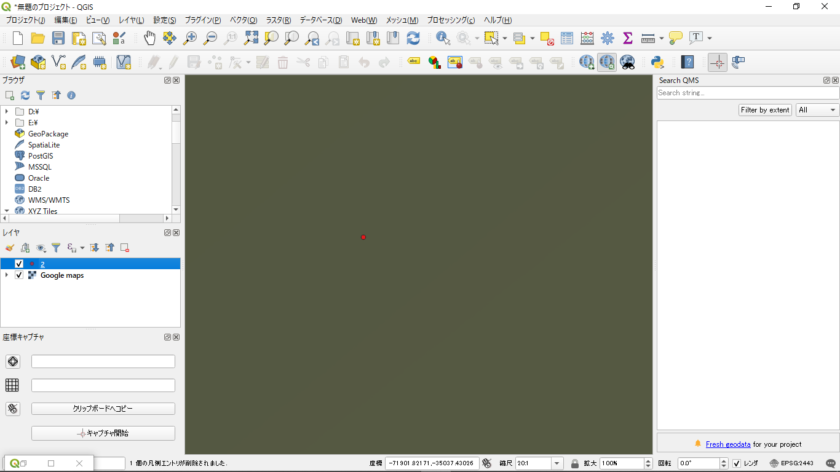
座標値が表示された地図座標を入力画面が表示されますので、OKをクリック。この作業を、設置した対空標識すべてで繰り返します。
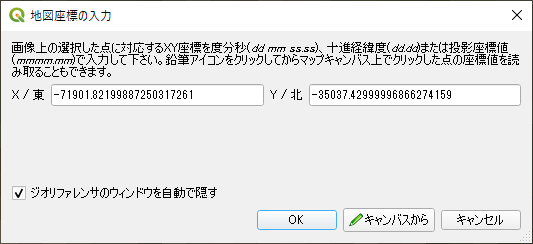
最終的にGCPテーブルにすべての座標値が表示されます。変換の設定をクリックしてください。
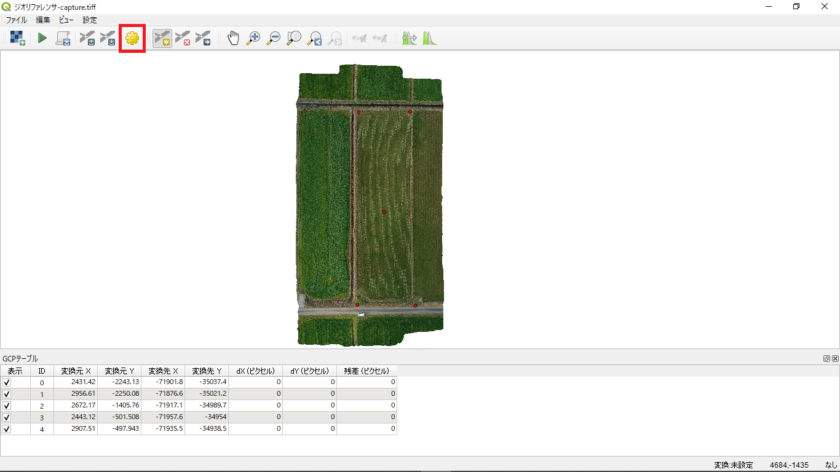
変換タイプ:多項式1
リサンプリング方法:キュービック
変換先SRS:JGD2011の任意の系数を選択。
透明に0を使用、完了時にQGISにロードするにチェックを入れてOK。
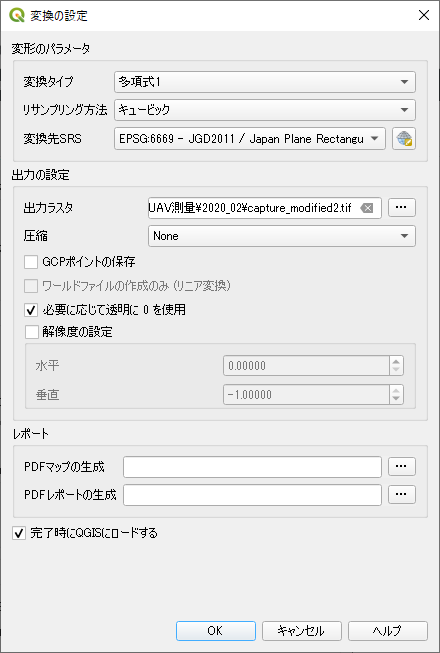
ジオリファレンシングの開始をクリック。
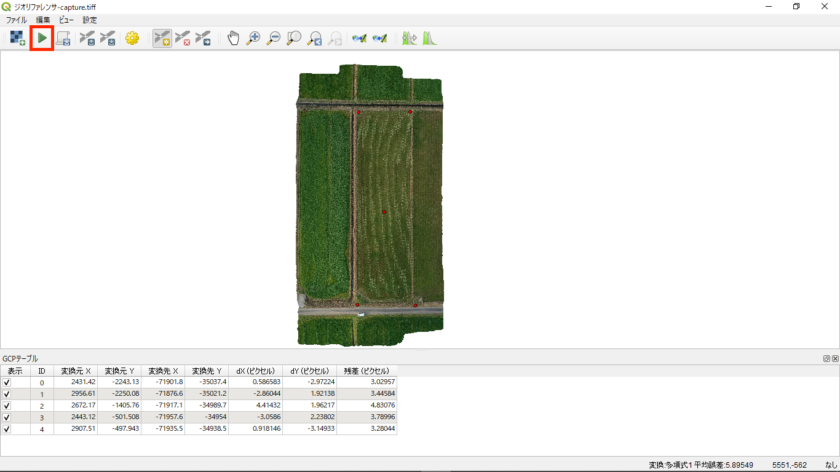

座標値が付与された空中写真がラスタに追加されました。
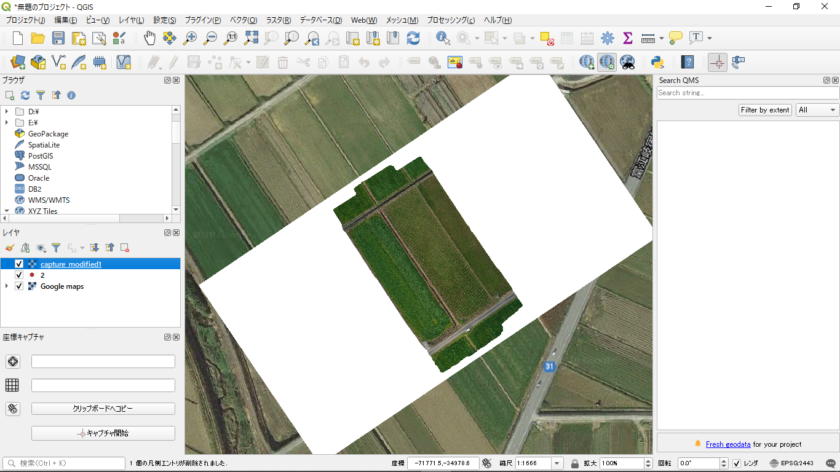
余計な背景を消します。
レイヤ、レイヤのプロパティを選択。
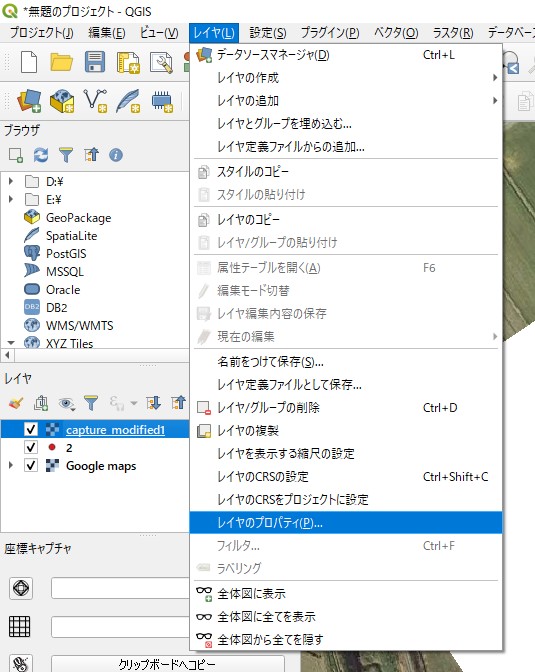
透過性の項目内にある、透過ピクセルリストの、赤、緑、青を255、透過率を100に設定してOK。
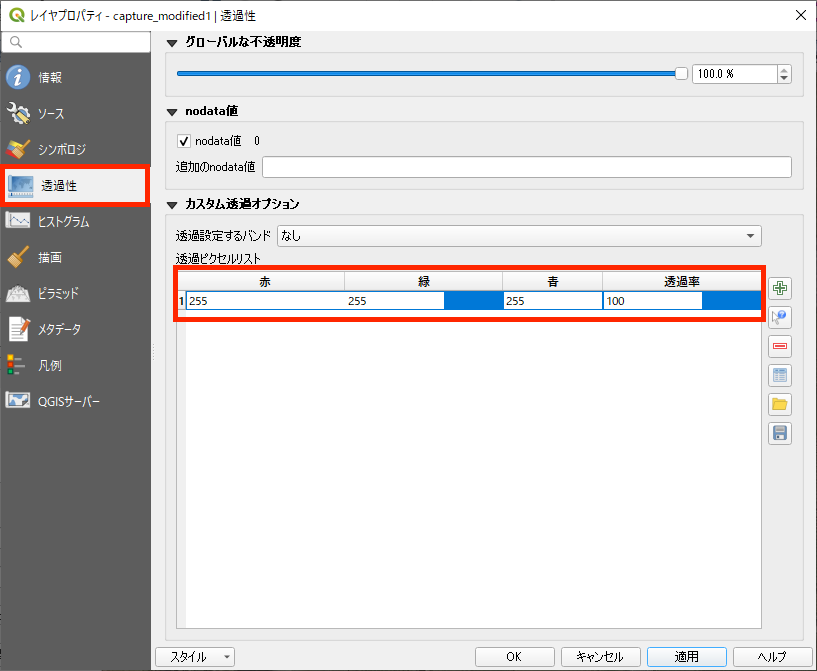
これで、座標値のある空中写真(オルソ画像)が完成しました。
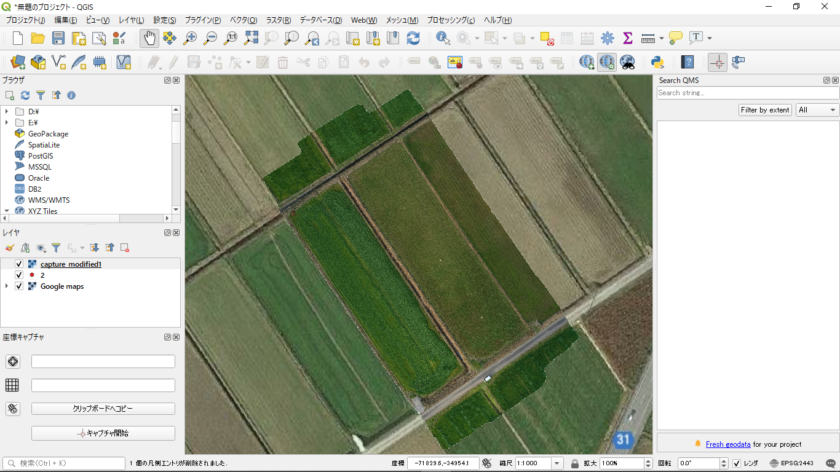
最後に完成したデータを出力します。
プロジェクト、インポートとエクスポート、地図を画像にエクスポートを選択で空中写真の出力ができます。
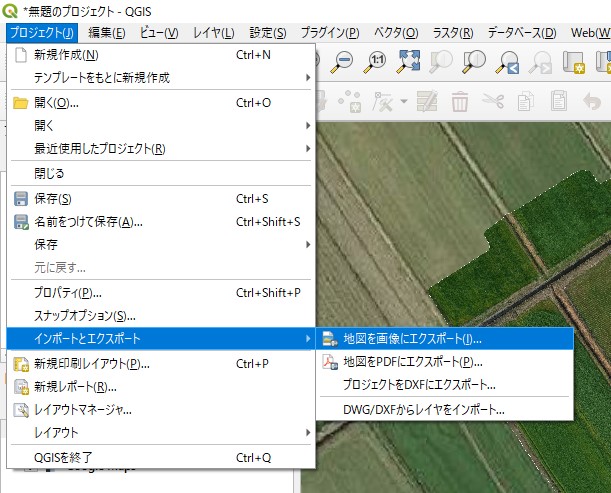
縮尺の項目で、利用したいサイズに調整しましょう。
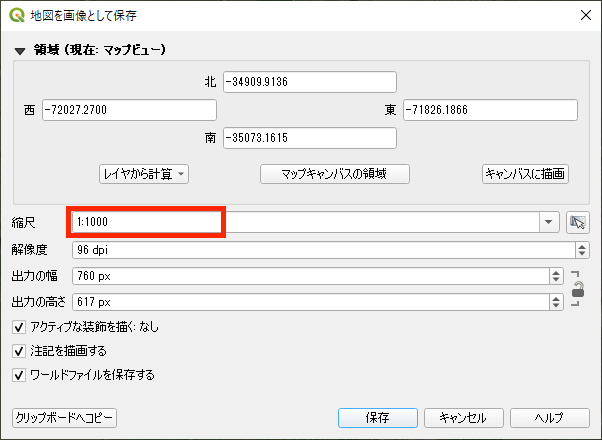
プロジェクトをDXFにエクスポートで座標値を出力することができます。
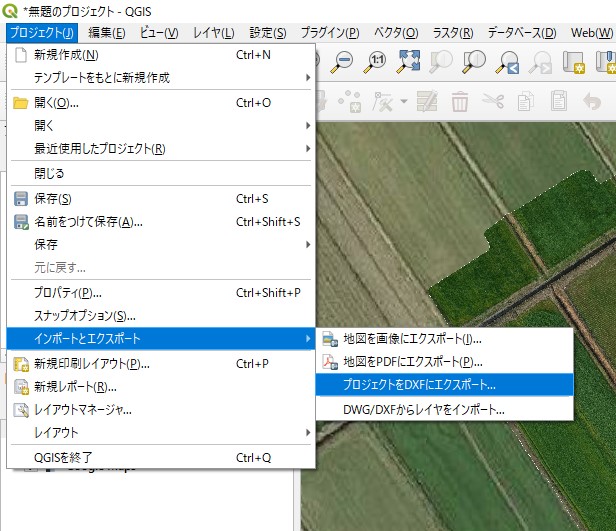
シンボルスケールで縮尺を設定し、座標参照系で利用したい世界測地系を選択しましょう。
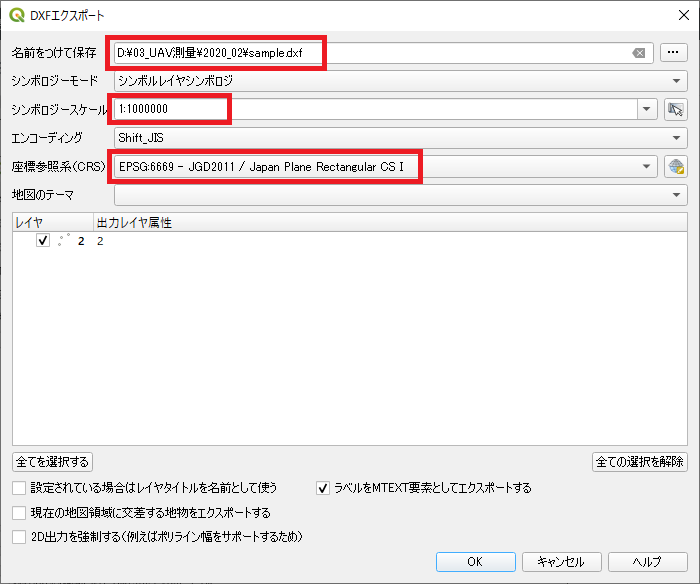
あとは、各々が利用しているCADソフトにデータをインポートし、地積測量図のデータと重ね合わせると、重ね図が完成します。
立ち合いのための資料として活用してもいいですし、調査報告書の調査素図としても利用できます。埋立地の竣工認可の資料としてもわかりやすいのでオススメです。高い精度でオルソ画像が作成できていれば、画像をトレースして、平面図を作成することもできるので、現場での作業時間がぐっと短縮できます。
実際にドローンを飛ばすまでは心理的なハードルが高く、なかなか重い腰が上がりませんでした。しかし、やってみると拍子抜けするくらいに簡単だったので、ぜひみなさんもドローンを活用してみてください。
Metashape Professionalを利用して3Dモデルを作成する方法は、有料ですがこの記事にまとめました。このソフト内で単点、断面、等高線の作成とCADソフトへの出力、面積や体積の計算まで可能です。

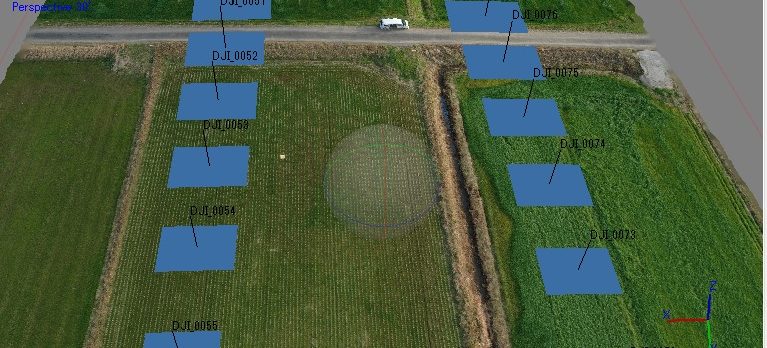




















この記事へのコメントはありません。